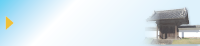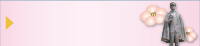6.ヘッダーの作成
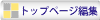
ヘッダーの作成
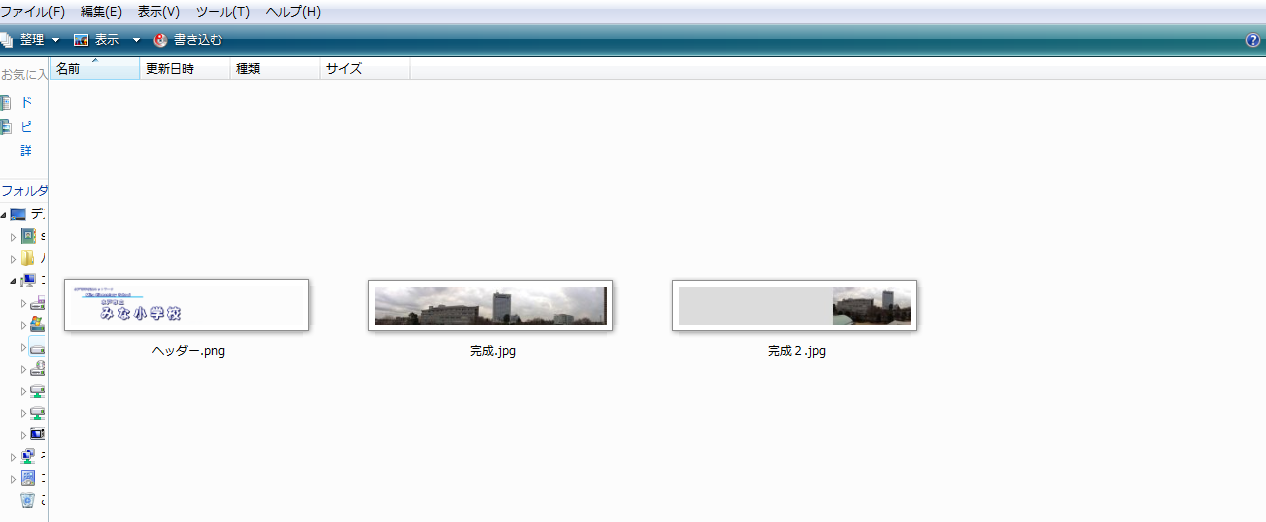 |
1.あらかじめ,画像編集ソフトなどで背景画像を作成しておく。
サイズ 背景に写真を使用する場合…横960×縦160ピクセル
ロゴ画像 背景画像960×160
※画像サイズが960×160より小さいと,表示が繰り返されます。 |
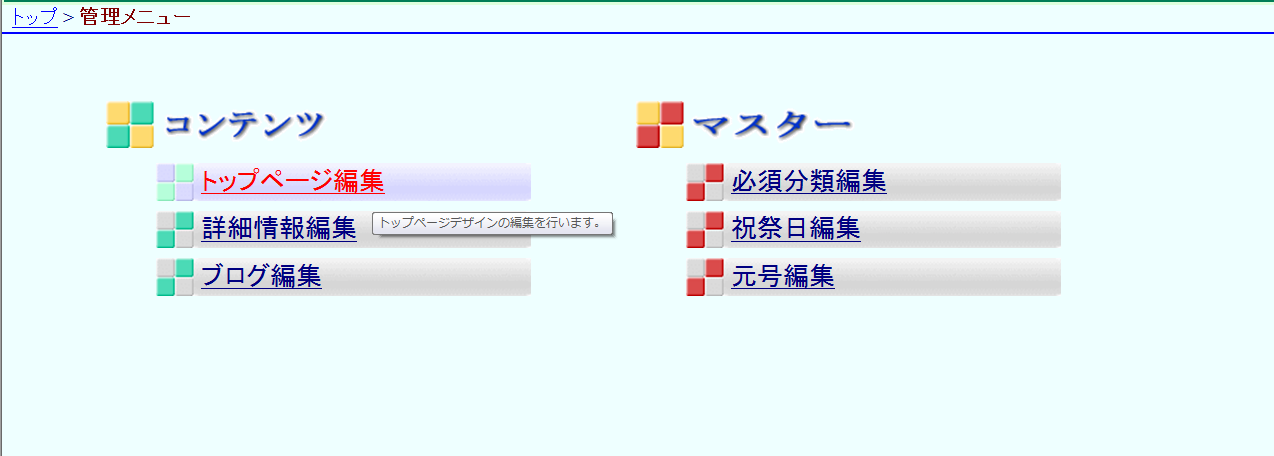 |
2.ログイン後,[トップページ編集]を選択し,トップページ編集画面を表示する。 |
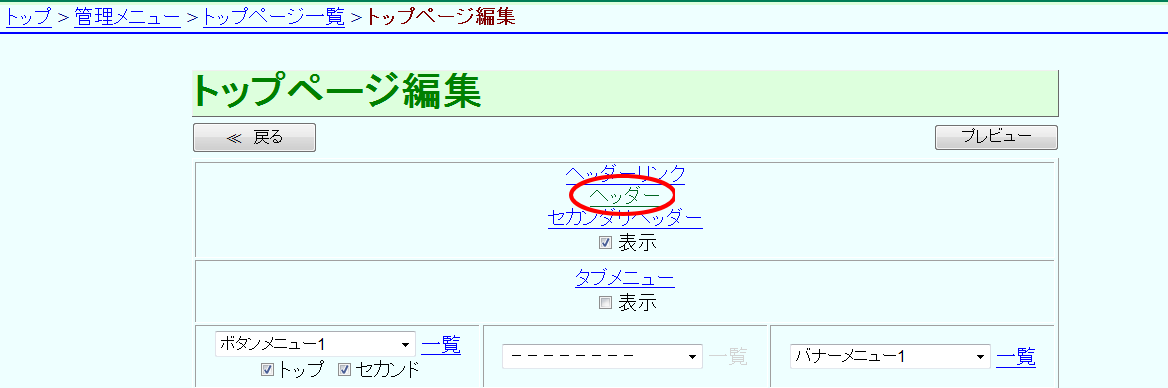 |
3.トップページ編集画面の[ヘッダー]を選択する。 |
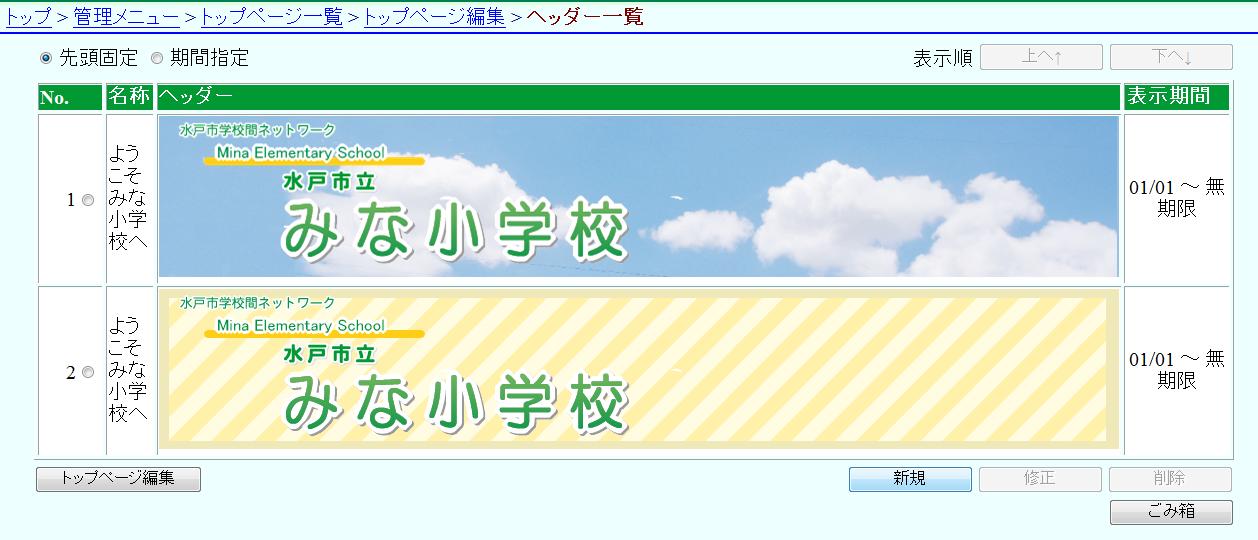 |
4.ヘッダー一覧が表示される。
[新規]をクリックする。 |
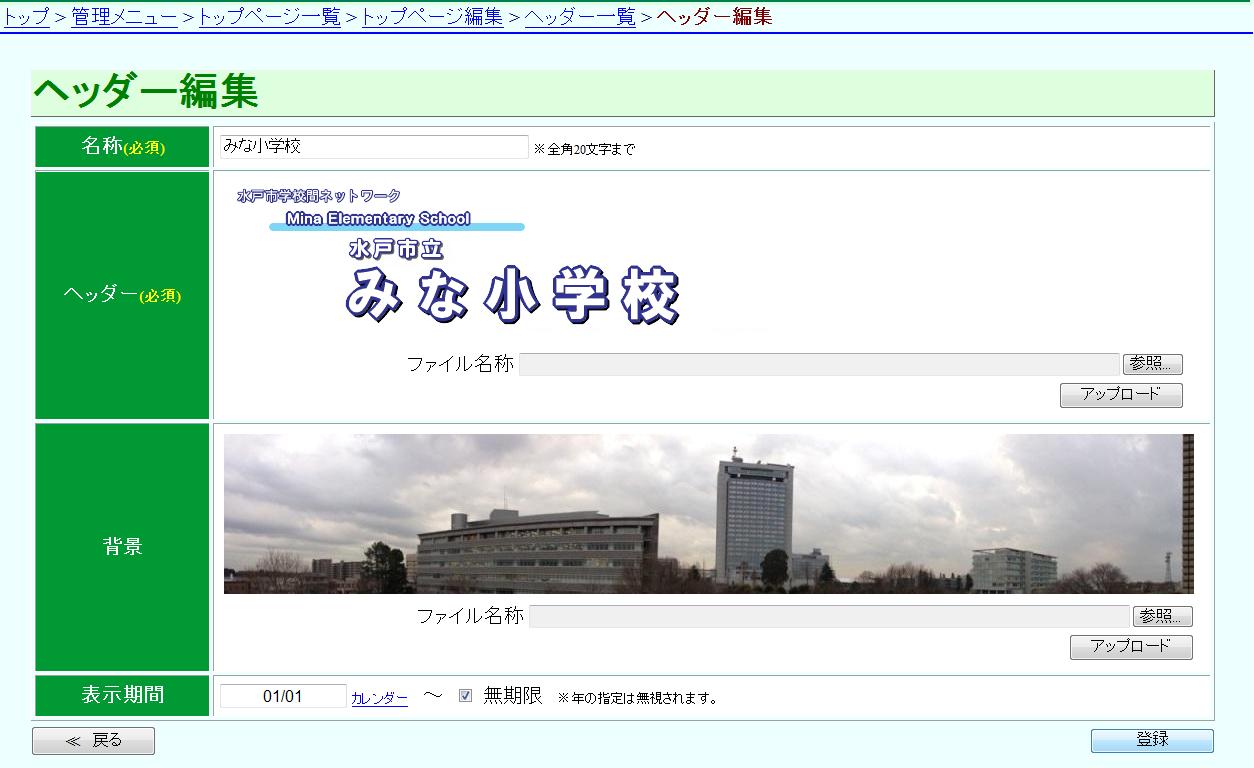 |
5.ヘッダー編集画面が表示される。
あらかじめ作成した以下の内容をアップロードする。
表示期間を設定し,[登録]をクリックする。 ※無制限にチェックを入れると,年月に関係なく表示されます。
|
ヘッダーの修正
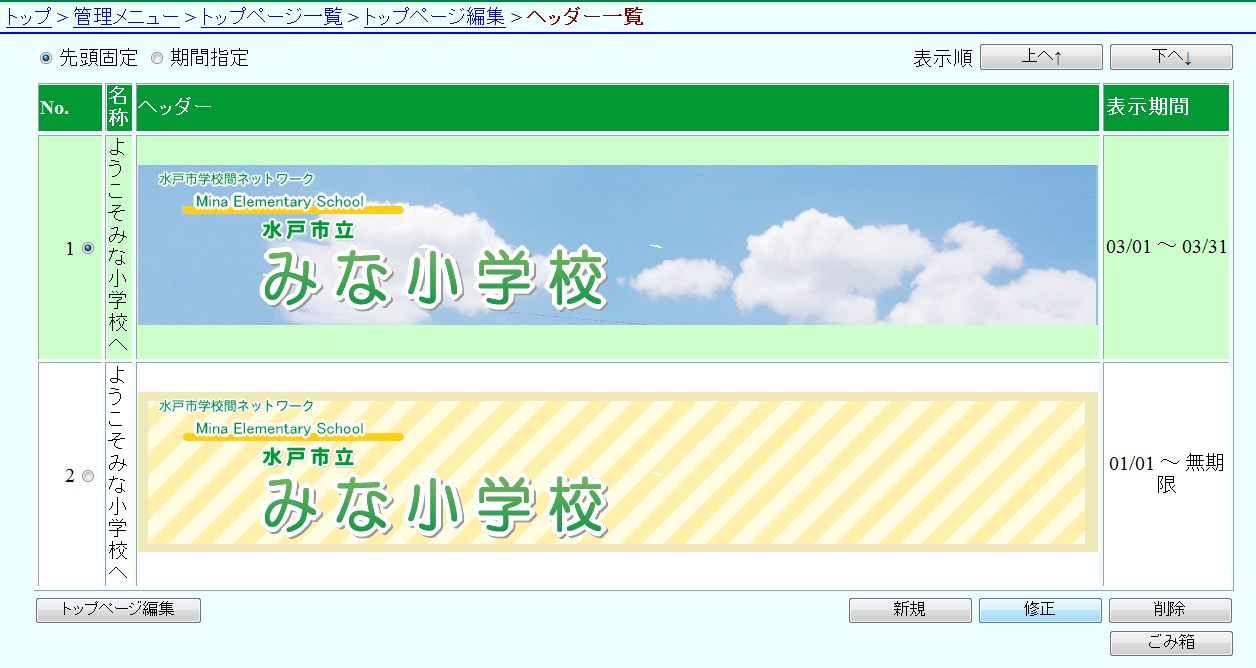 |
6.ヘ1ッダー一覧を表示し,修正したいデータNo.の右側にある[ラジオボタン]を選択する。
[修正]をクリックする。 |
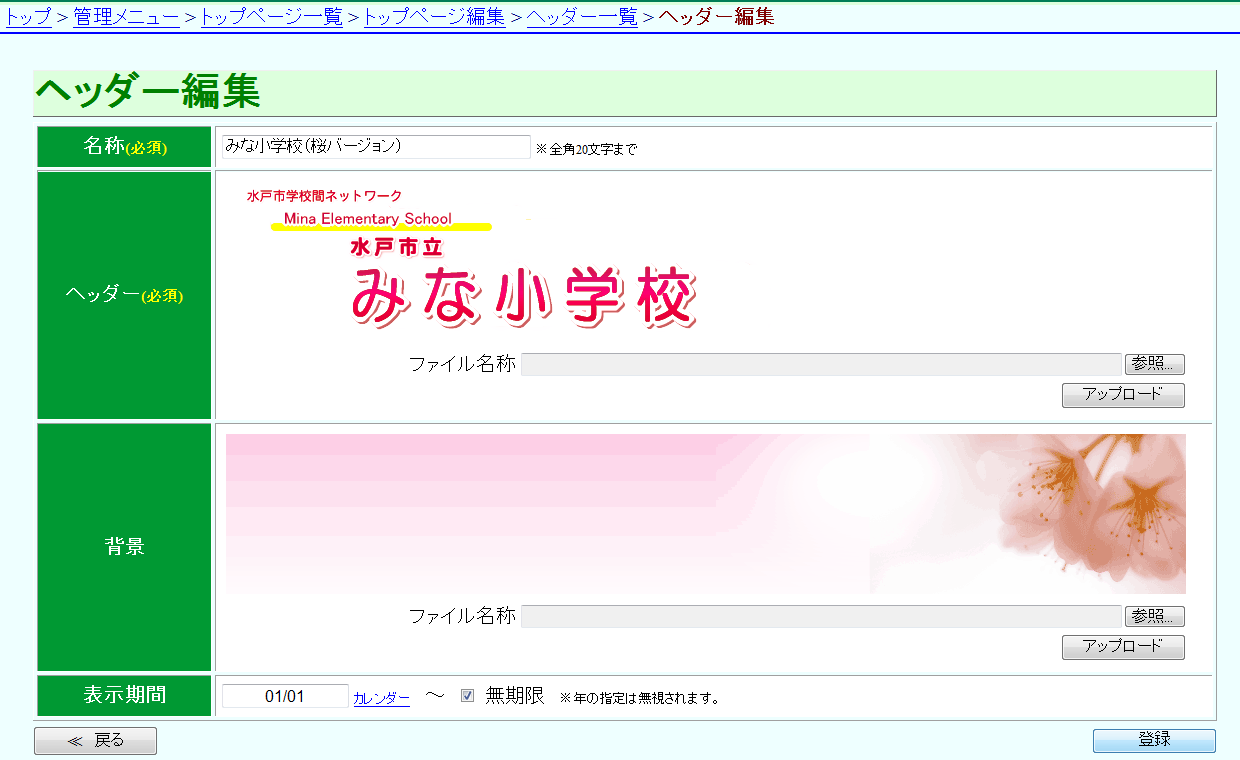 |
7.ヘッダー編集画面が表示される。
あらかじめ作成した以下の内容をアップロードする。
すべての設定が終わったら[登録]をクリックする。 |
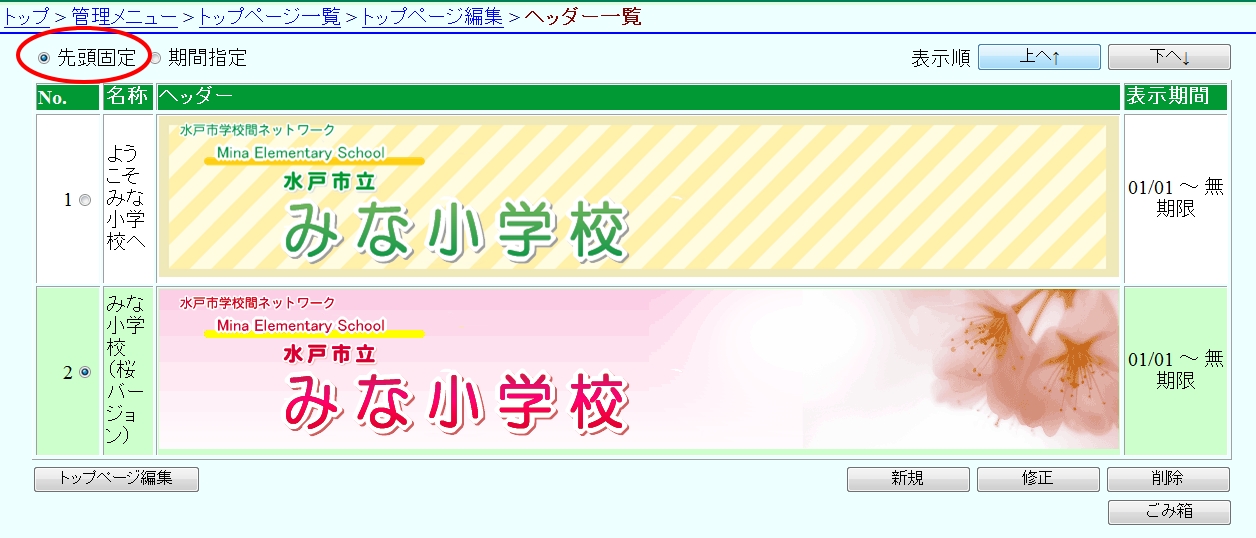 |
8.ヘッダー一覧画面が表示される。
ヘッダー画像が複数枚ある場合 1 公開したいデータNo.の右側にある[ラジオボタン]を選択する。 【上部】にある表示順の[上へ]をクリックする。 公開したい画像が最上段に表示されていることを確認する。
※ヘッダー画像は,一覧の最上段の画像が公開されます(先頭固定)。 複数枚ある場合は,必ず画像の順番を変更してください。 |
ヘッダーの削除
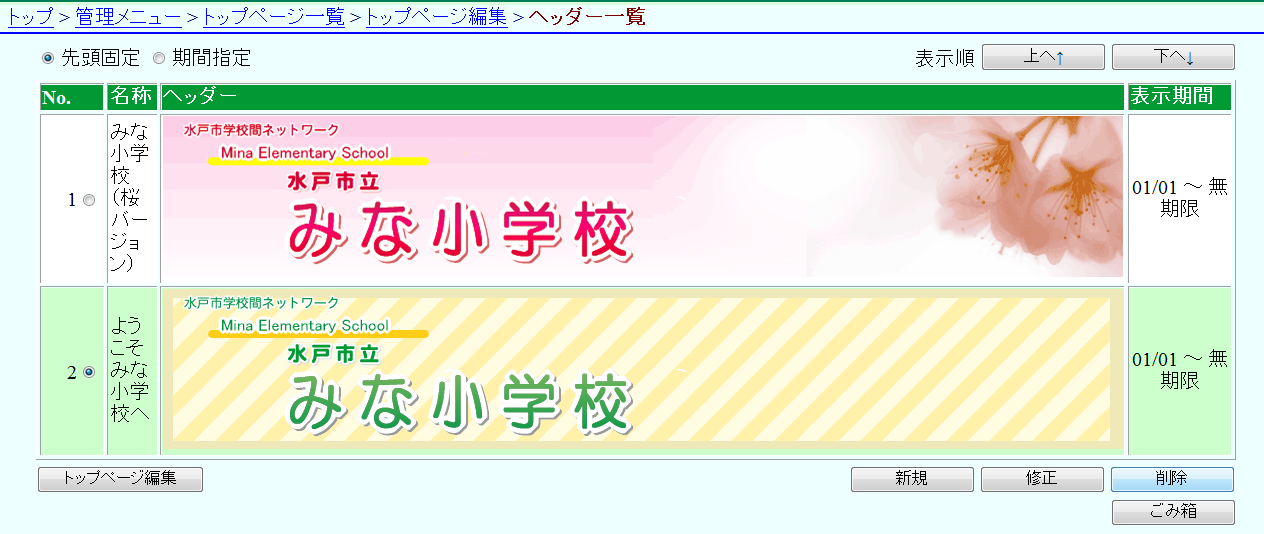 |
9.ヘッダー一覧画面を表示する。 削除したいデータNo.の右側にある[ラジオボタン]を選択する。 [削除]をクリックする。 |
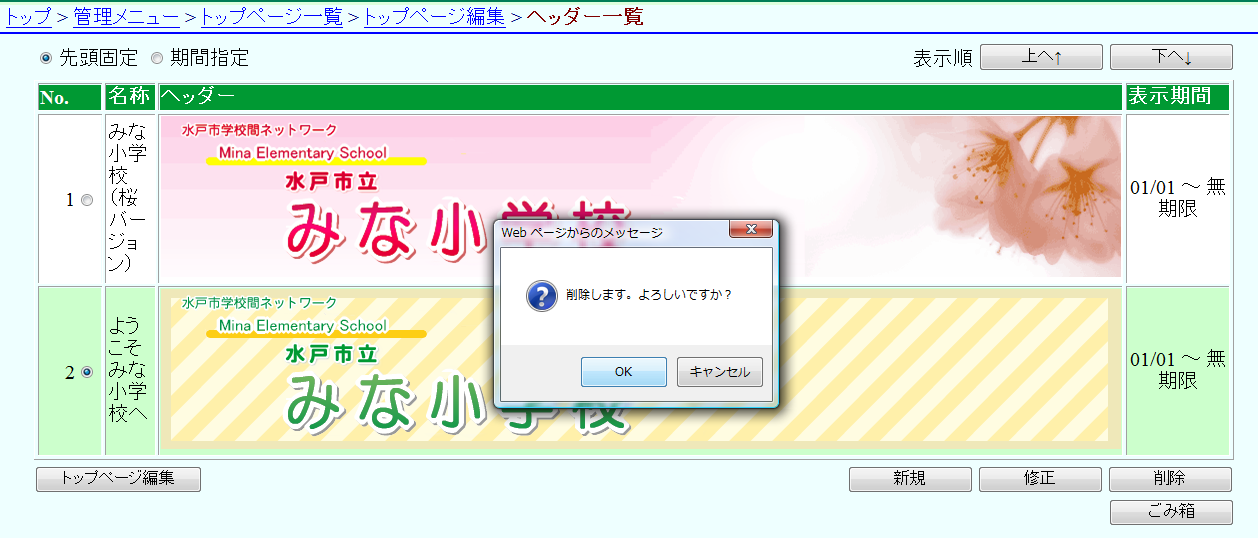 |
10.確1認メッセージが表示されるので,[OK]をクリックする。 |
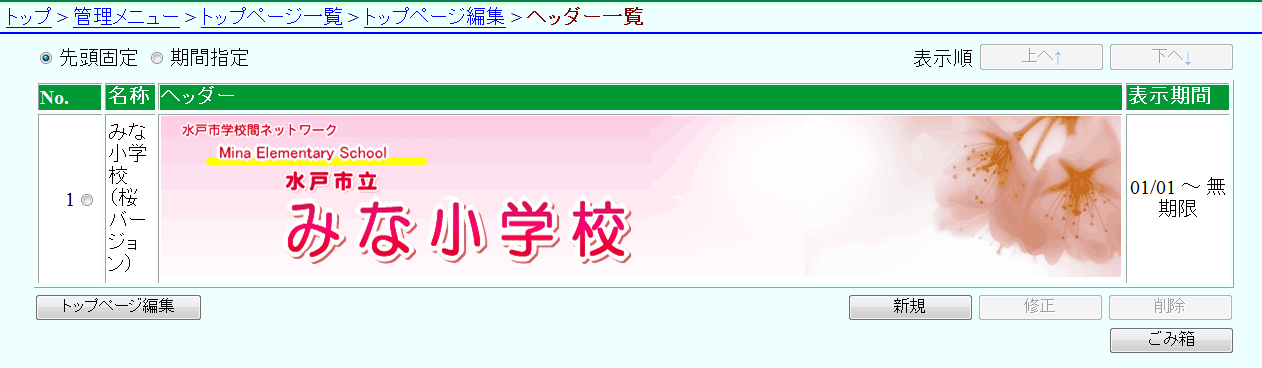 |
11.選択1した画像が削除された事を確認する。 |
ヘッダーの表示期間設定
- ヘッダーの表示期間を設定することで,自動的にヘッダー画像を変更することができます
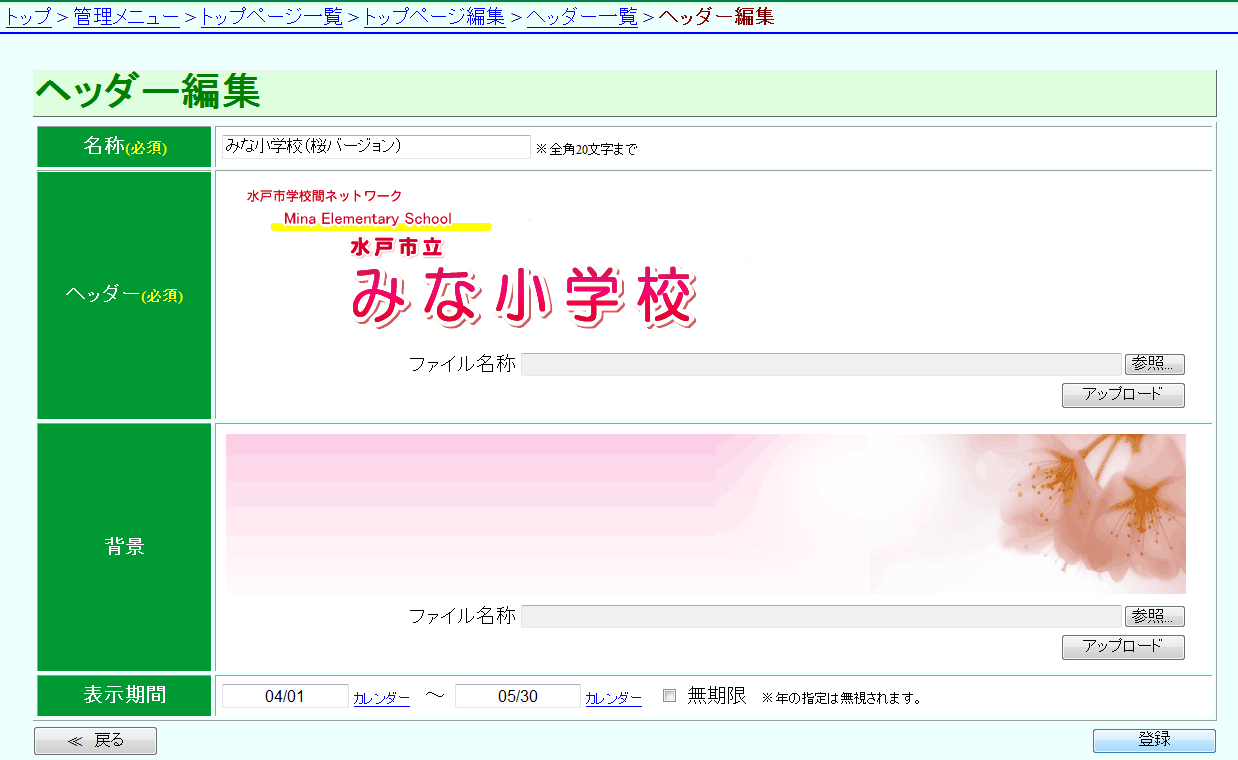 |
12.表示期間を設定する場合
ヘッダー一覧画面で,設定するデータNo.の右側にある[ラジオボタン]を選択する。 [修正]をクリックする。 ヘッダー編集画面が表示される。
【下部】の表示期間に公開開始日・公開終了日を入力する。(※カレンダーからも選択できます) すべての設定が終わったら,[登録]を選択する。
|
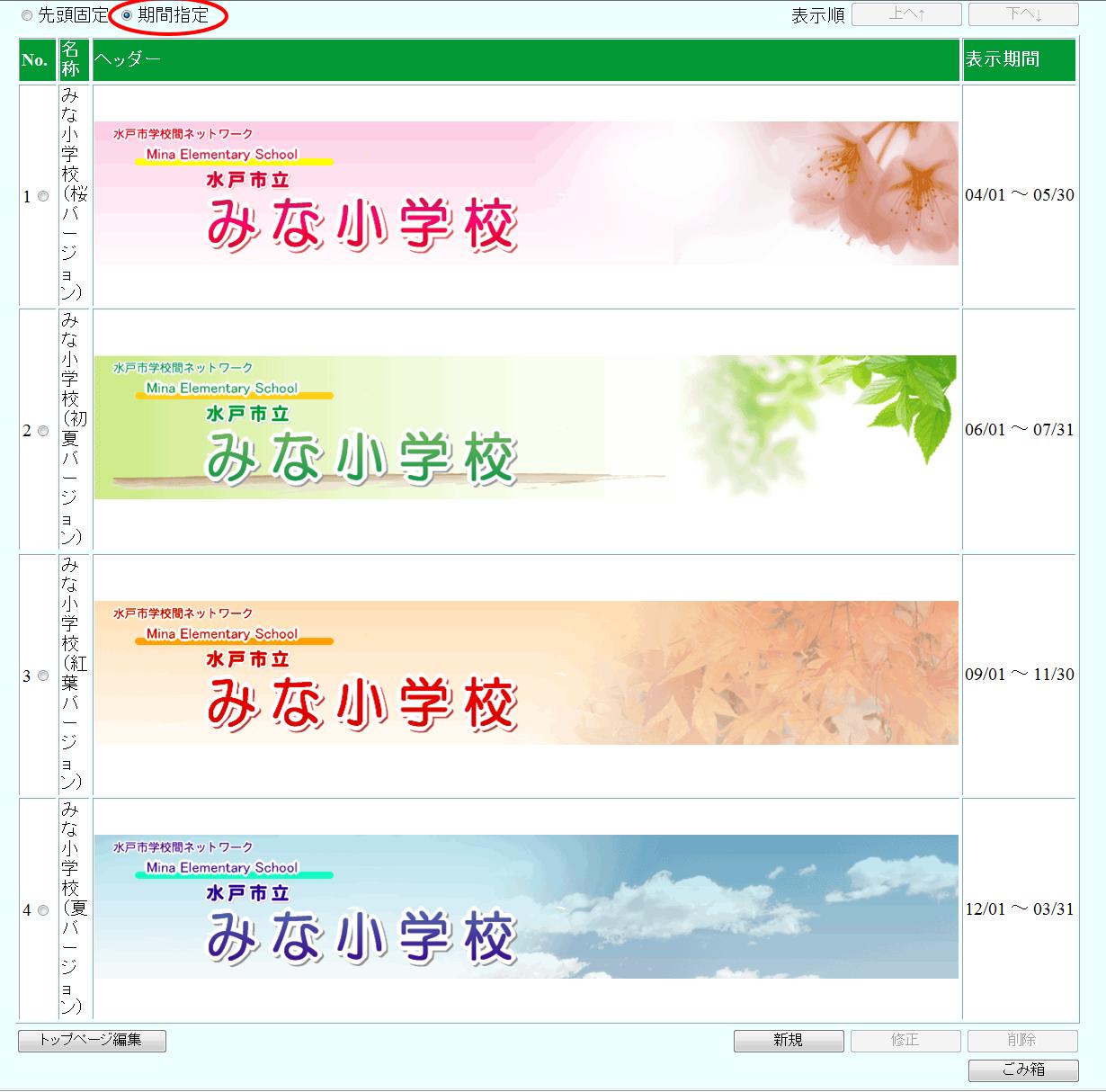 |
13.ヘッダー一覧を表示させ,[期間指定]にチェックをつける。
表示期間を設定すれば,月ごとや季節ごとにヘッダー画像を変更させることができます。 期間指定を設定する時は,複数のヘッダーを作成しておくと便利です。
|
>> ページの先頭へ
>> WEBマニュアル目次へ