25.文字の大きさを変えるには(文字修飾と簡易タグ)
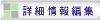
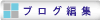
文字の大きさを変えるには(文字修飾)
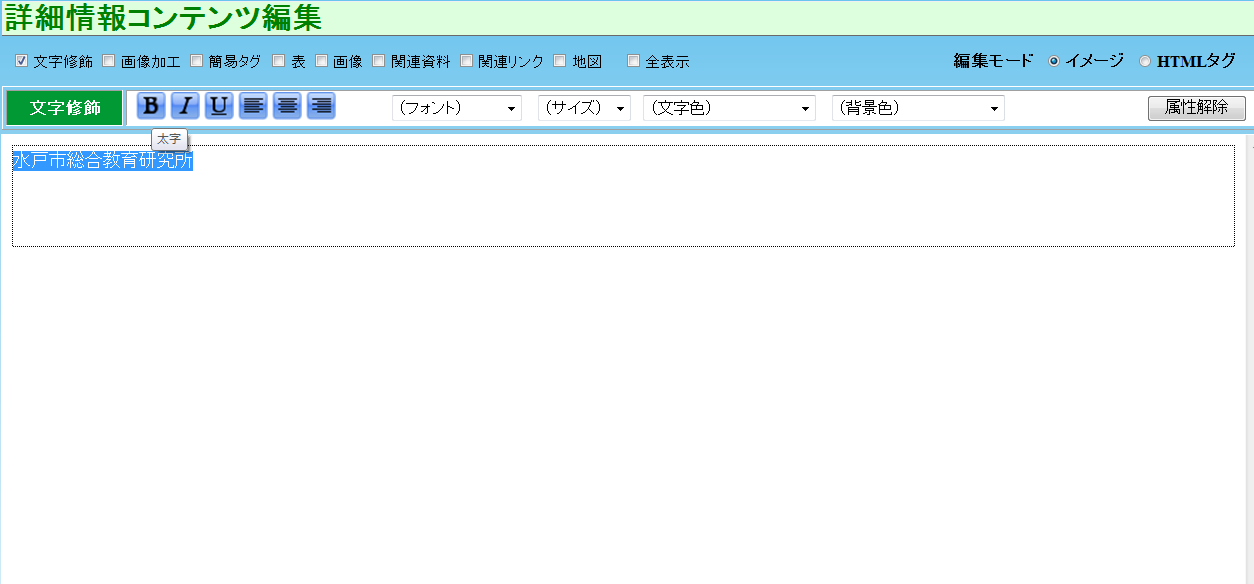 |
文字装飾メニューの表示方法
本文メニューにある[編集]をクリックする。 詳細情報・ブログコンテンツ編集画面が表示される。 画面上部にあるチェックボックスで【文字修飾】にチェックを入れる。 文字修飾メニューが表示される。
【太字】 1. 太字にしたい文字を範囲指定する。
文字修飾メニューにある |
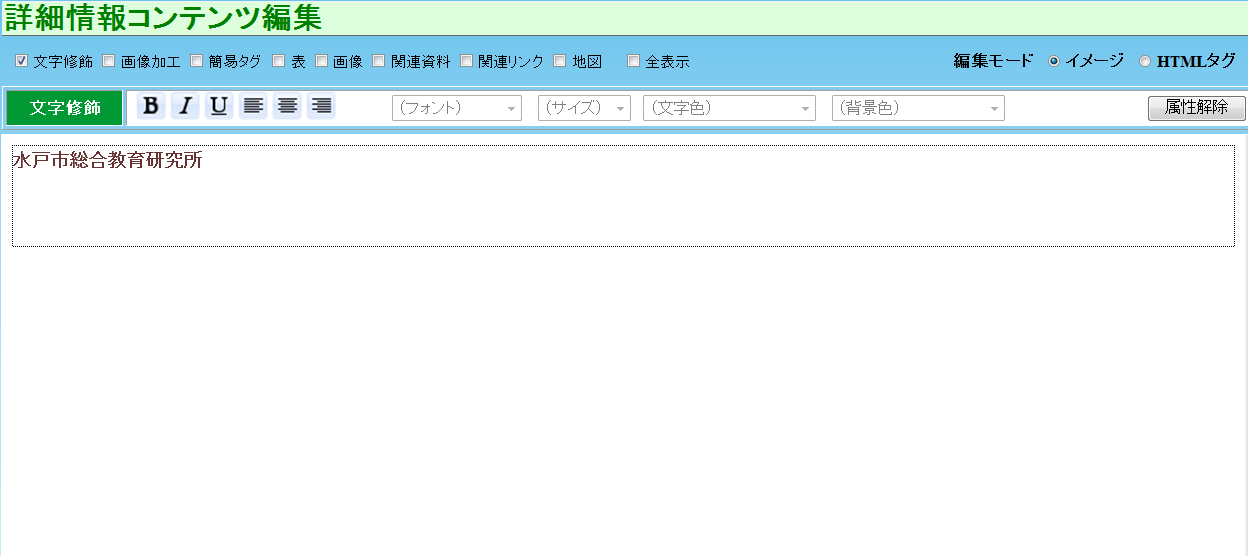 |
2.範囲選択した文字が太字になる。
※文字修飾メニューには他にもこんな機能があります。
|
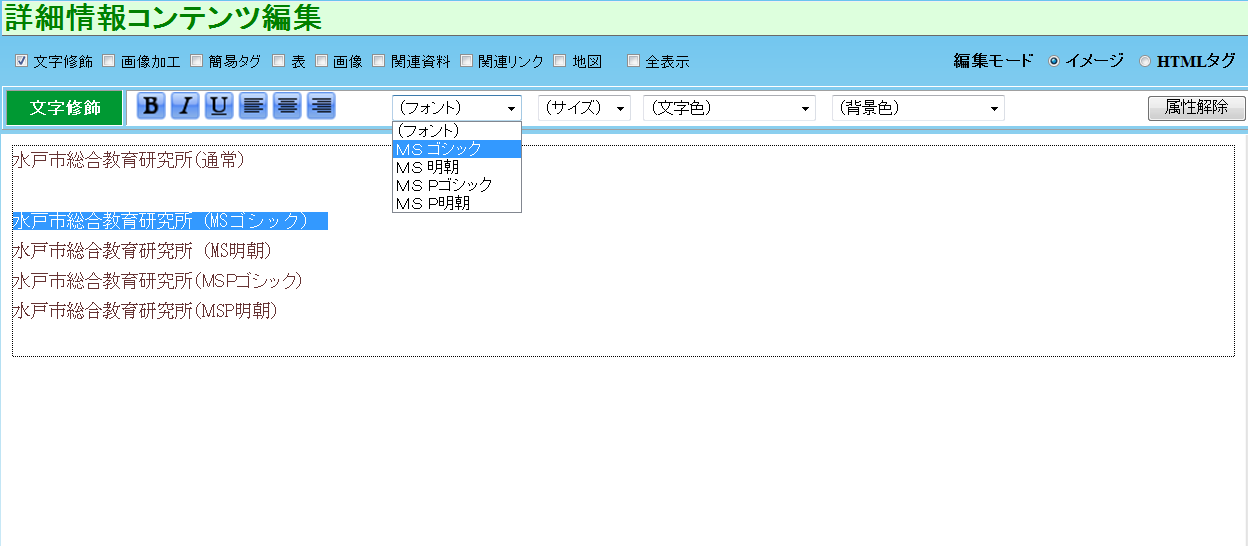 |
【フォント変更】 3.フォントを変更したい文字を範囲指定する。 (フォント)を選択し,変更したいフォント名を指定する。
変更できるフォント名一覧 MSゴシック MS明朝 MSPゴシック MSP明朝
※4つのフォントが用意されていますが,通常は変更しないでください。 文字のバランスが全体的に崩れてしまい,見栄えが悪くなります。 |
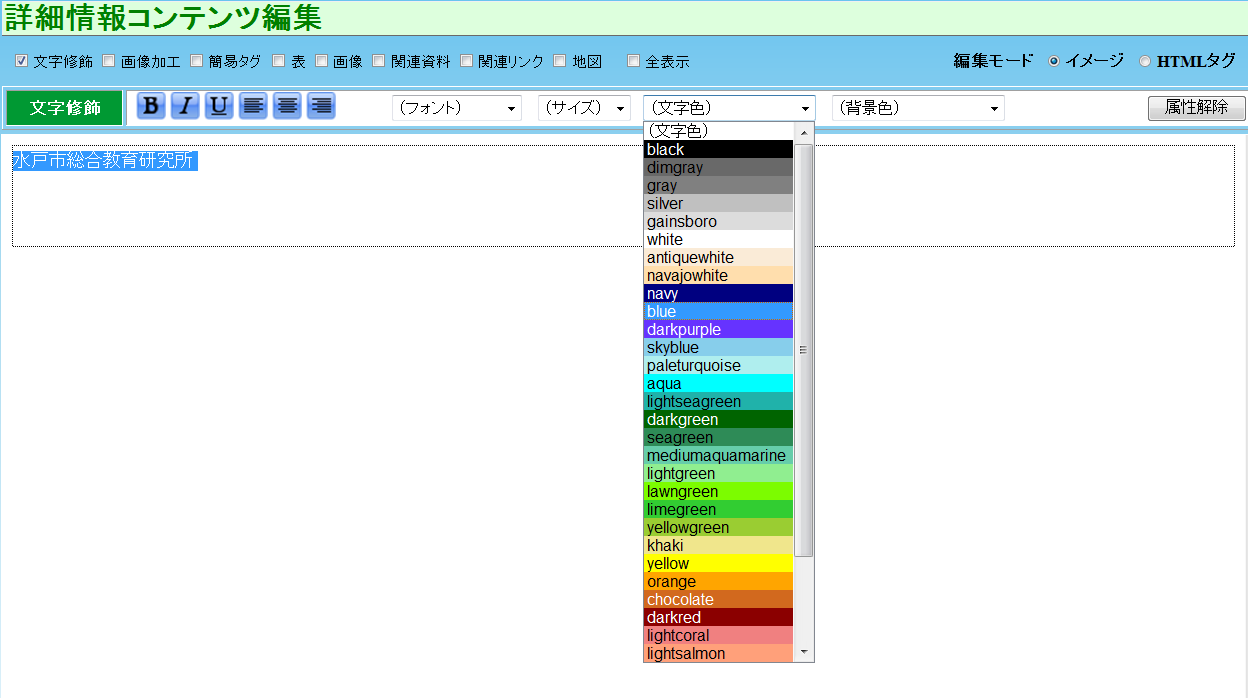 |
【文字色変更】 4.色を変更したい文字を範囲指定する。 (文字色)を選択し,表示された色一覧から指定する。
※初期値は,12pt程度の濃茶に設定されています。
|
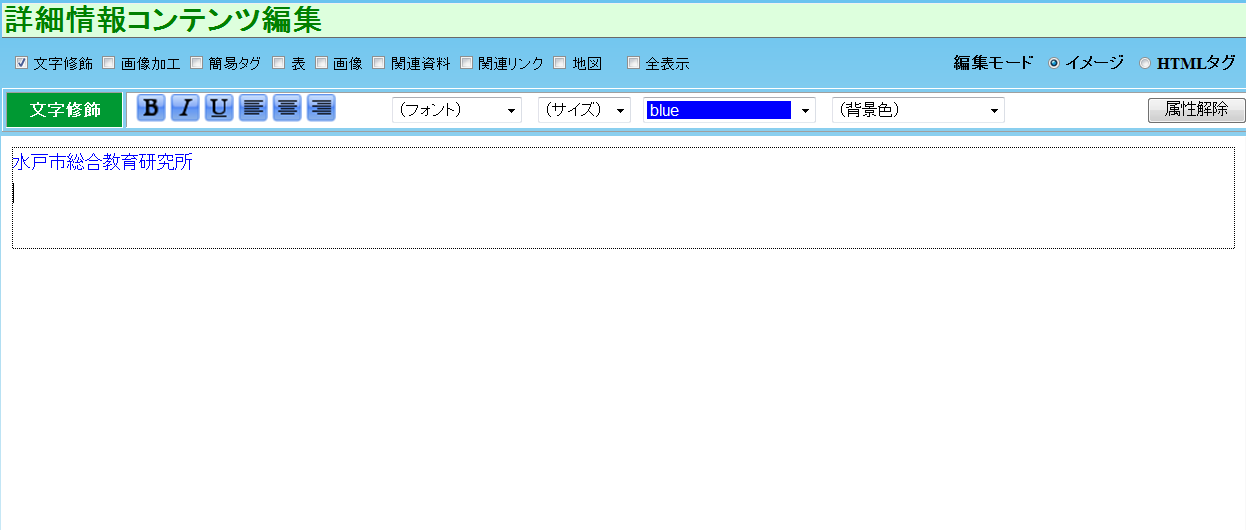 |
5.文字色が変更された。
例:blue |
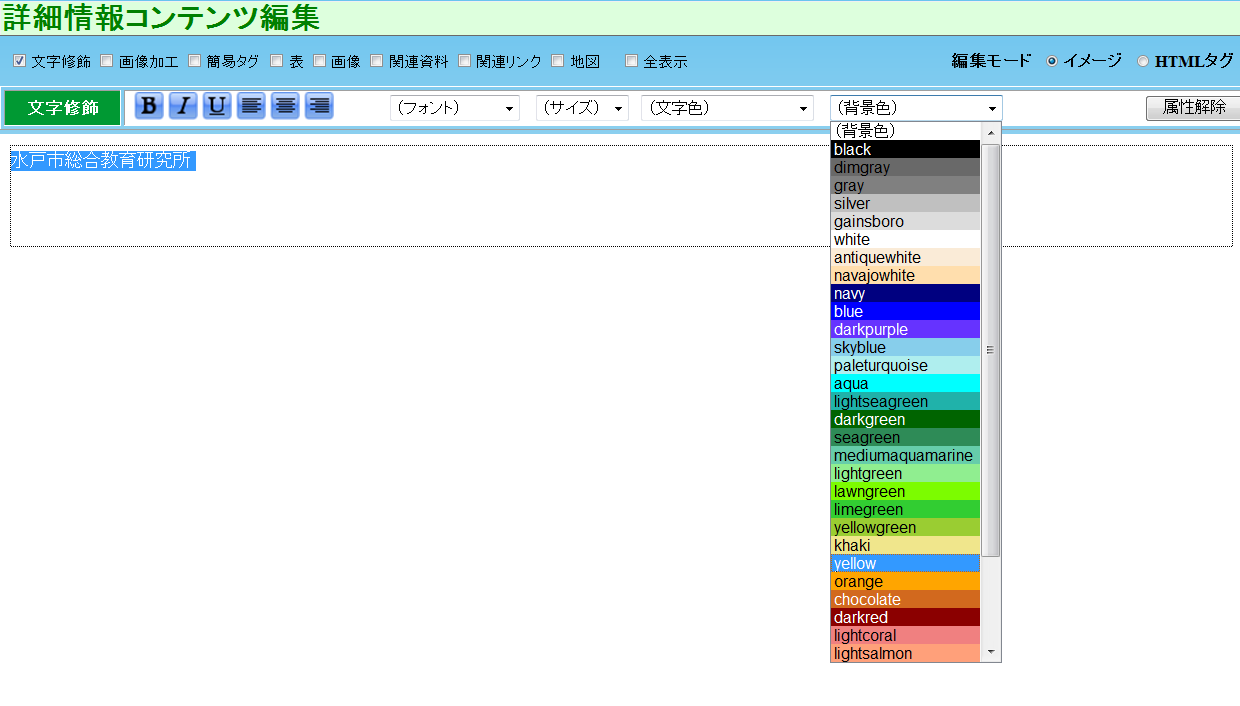 |
【背景色変更】 6.背景色をつけたい文字を範囲指定する。 (背景色)を選択し,表示された色一覧から指定する。 |
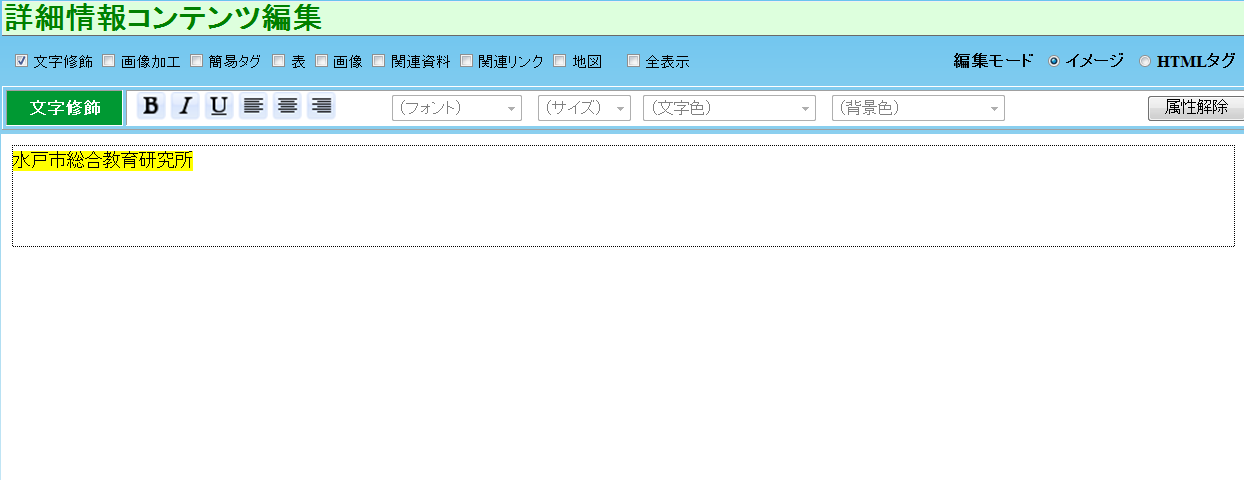 |
7.背景色が変更された。
例:yellow |
文字の修飾を解除するには
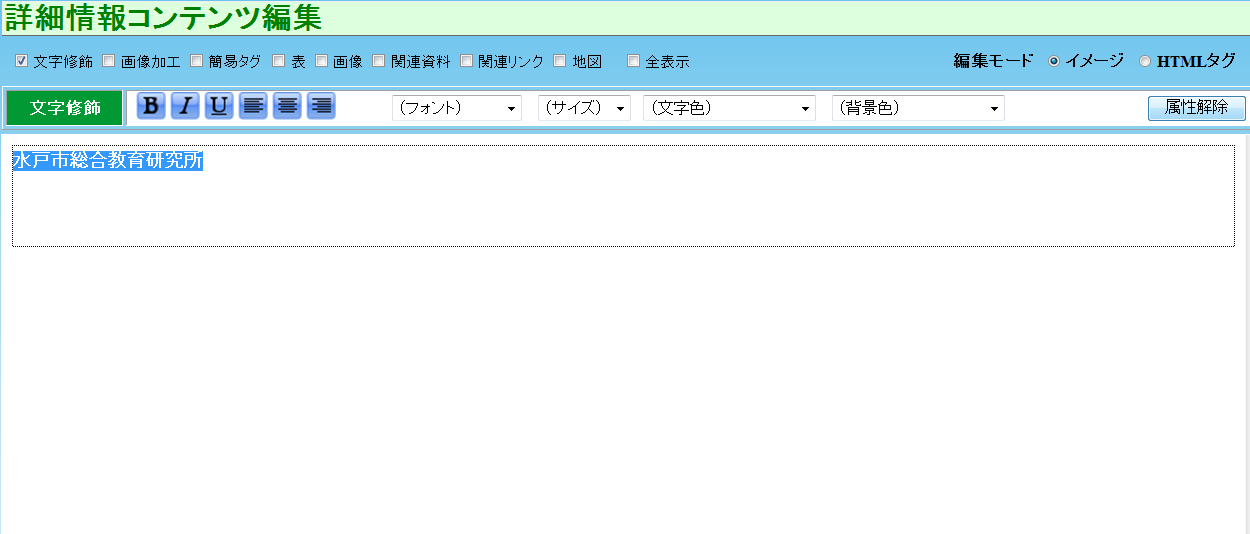 |
【属性解除】 8.太字解除したい文字を範囲選択する。 文字装飾メニューにある[属性解除]をクリックする。
|
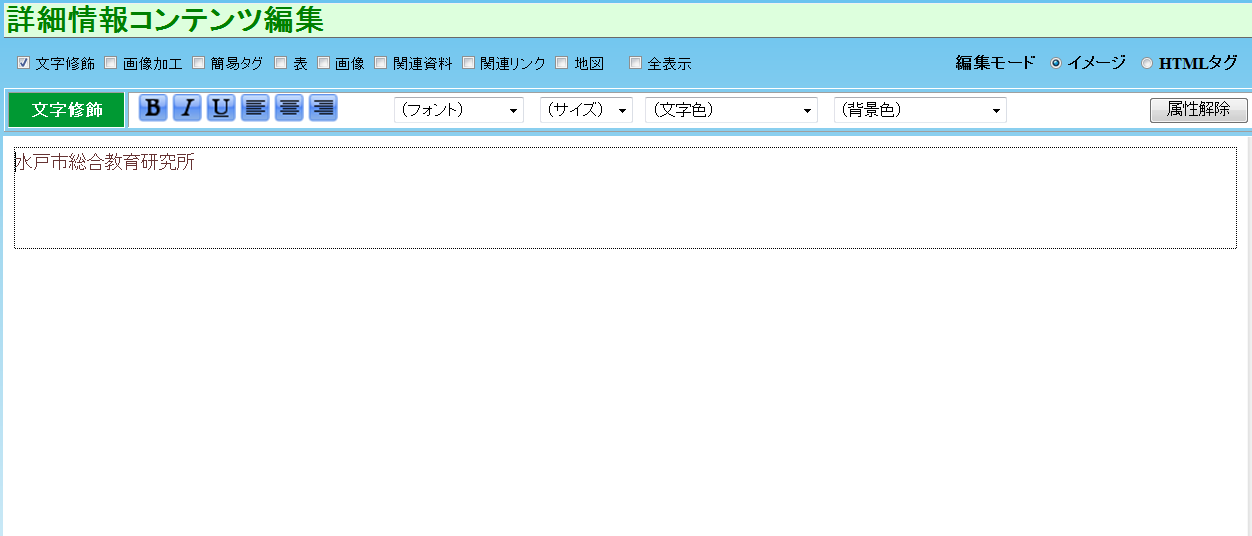 |
9.範囲選択した文字の属性が解除された。
※すべての文字修飾が解除されます。 (太字・フォント変更・文字色変更・背景色など) |
文字の大きさを変えるには(簡易タグ)
|
タイトル見出しを統一するには |
【簡易タグ】 10.簡易タグメニューで見出し・インデント・段落の設定ができます。
【見出し】 見出しを設定することができます。 ※通常使われている見出しは〈H3〉です。
簡易タグにチェックを入れ,簡易タグメニューを表示する。 見出しとして使用したい文字を本文に入力し,その文字列を範囲選択する。 見出しのドロップダウンリスト(下向き三角▼)を選択する。 〈H3〉を選択する。
|
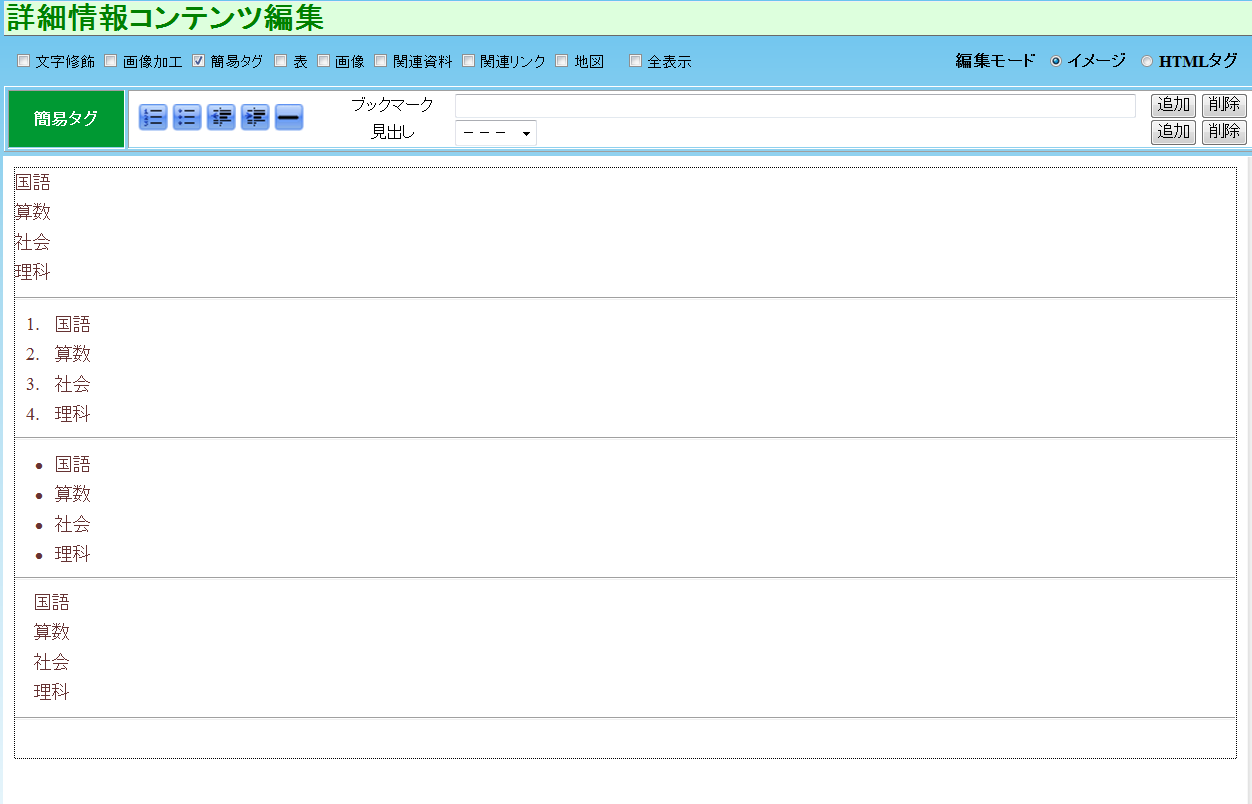 |
11.【インデント・段落などの設定】 ※変更したい文字列を範囲指定し,各ボタンを選択する。
|








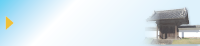
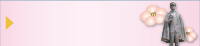





 (太字)をクリックする。
(太字)をクリックする。










