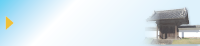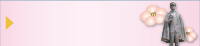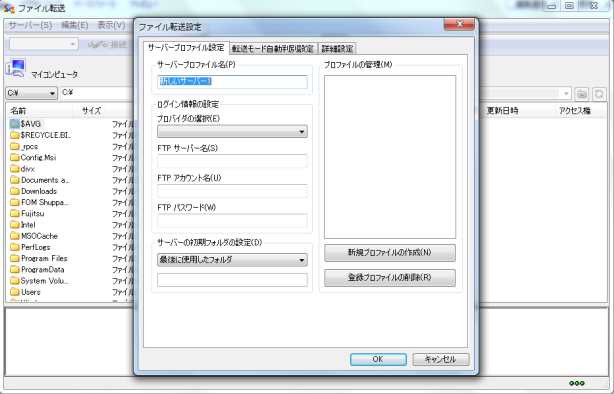41.オリジナルサイトへのファイル転送
【資料室】
オリジナルサイトへのファイル転送
オリジナルサイトを利用すると,サイズ容量の大きいファイル(動画など)や,各種プログラムの設置(JAVAやCGIなど),オリジナルのデザイン(スタイルシート)のホームページを公開することができます。
CMSサイトに配置できない場合に,オリジナルサイトへ配置して利用することも可能です。
- フリーソフトWinSCPを利用する
- ホームページビルダーのファイル転送ツールを利用する
フリーソフトWinSCPを利用する
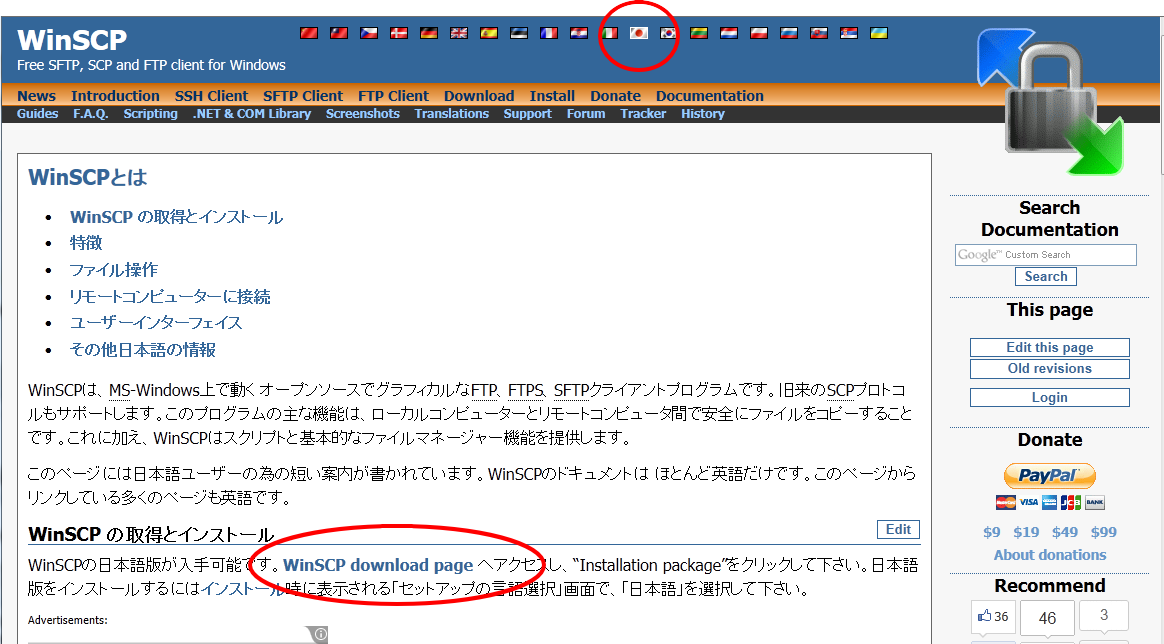 |
1.インターネットの検索エンジンを利用して「WinSCP」を検索します。
http://winscp.net/ サイトを表示します。(左のリンクをクリックしてもOK)
国旗の中から日本の国旗を選択して,日本語サイトを表示する。
画面上から「WinSCP download」と記述のある部分をクリックして,ダウンロードサイトへ移動する。 |
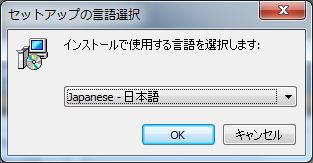 |
2.”Installation package”をクリックして,ダウンロードを開始する。
ダウンロードが終了すると,自動的にインストールを開始する。
インストール時に「セットアップの言語選択」画面で,「日本語」を選択する。
※日本語が選択できない場合には,日本語対応版を再度ダウンロードしてください。 |
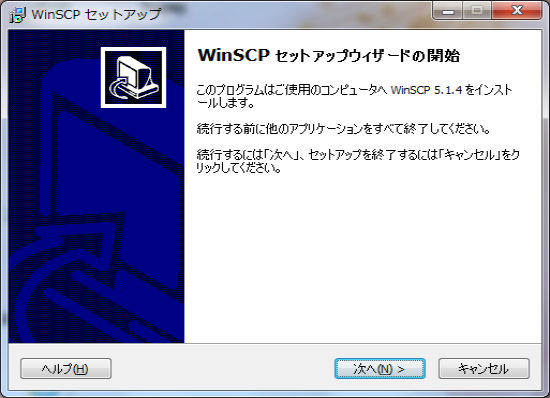 |
3.セットアップウィザードの開始画面が表示されるので,[次へ]ボタンで進める。 |
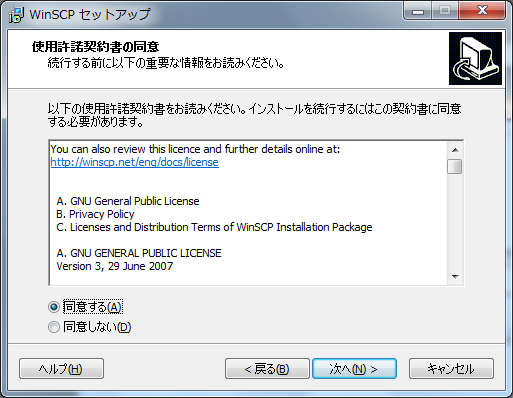 |
4.[同意する]にチェックして,[次へ]をクリックする。 |
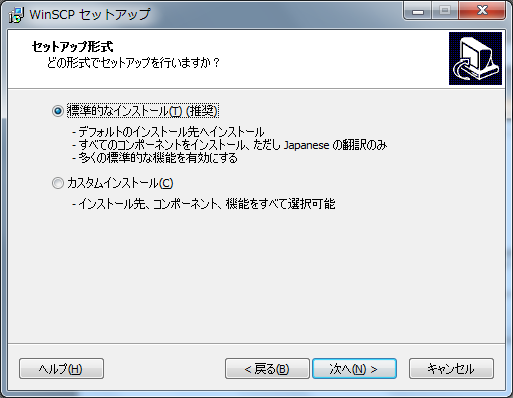 |
5.[標準的なインストール]を選択して,[次へ]をクリックする。 その後の画面は,選択項目を特に変更せずに[次へ]をクリックして進める。 |
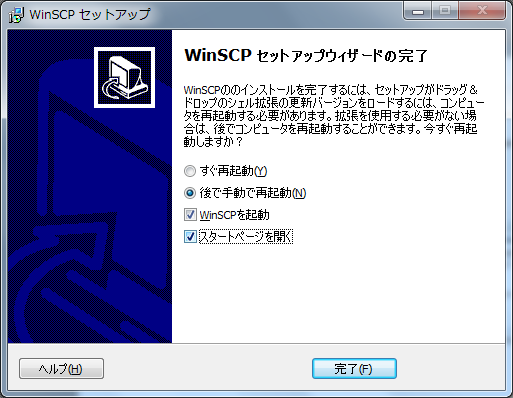 |
6.セットアップウィザードの完了画面で[完了]をクリックする。
WinSCPが起動してセットアップ画面が表示される。 |
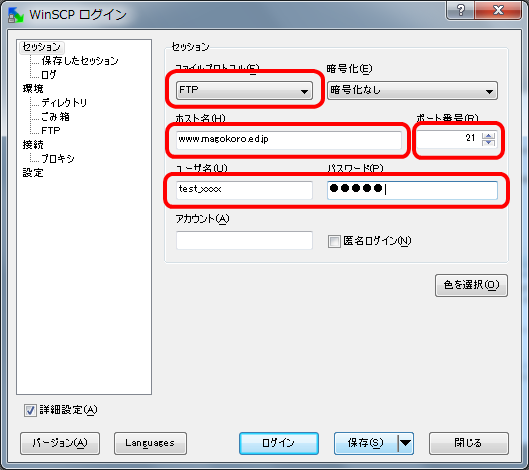 |
7.サーバーへ接続するための情報を入力する。
左のウィンドウで[セッション]が選択されているのを確認する。
ファイルプロトコル : FTP 暗号化 : 暗号化なし ホスト名(接続サーバ) : ユーザ名 : test_xxxx パスワード : ******* |
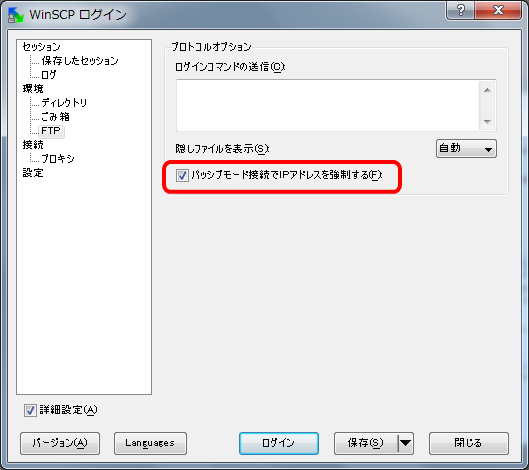 |
8.左のウィンドウから[環境]の[FTP]を選択する。
パッソブモード接続 : チェックする |
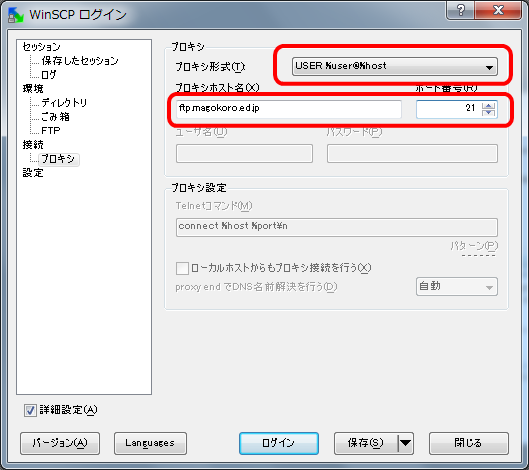 |
9.左のウィンドウから[接続]の[プロキシ]を選択する。
プロキシ形式 : USER%user@%HOST プロキシホスト名 : ftp.magokoro.ed.jp ポート番号 : 21 |
 |
10.全ての設定が完了したら,[保存]をクリックして入力した情報を保存する。
[セッションの保存名]は,各学校名を入力しておくとわかりやすい。
※ここで保存を忘れると,WinSCPを起動するたびに上記の設定を再入力しなければならないため,必ず保存すること。 |
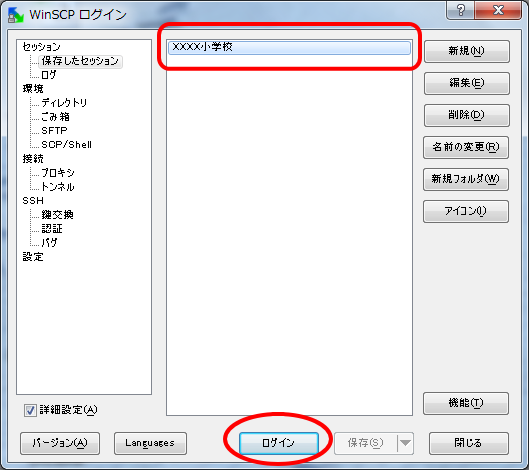 |
11.保存されたセッション名をクリックして,[ログイン]をクリックする。 |
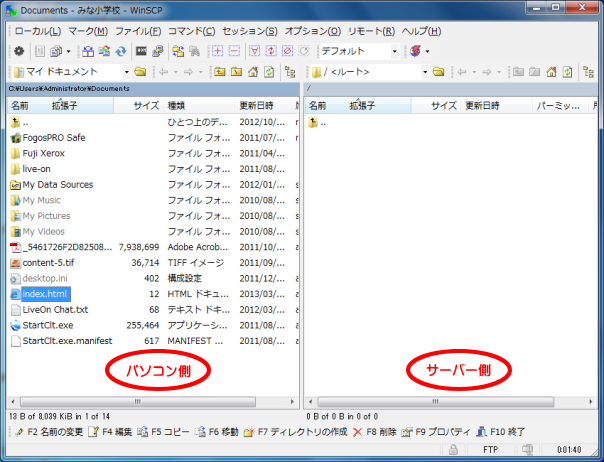 |
12.ログインすると,パソコン側(左側)とサーバー側(右側)に分かれた画面が表示される。 |
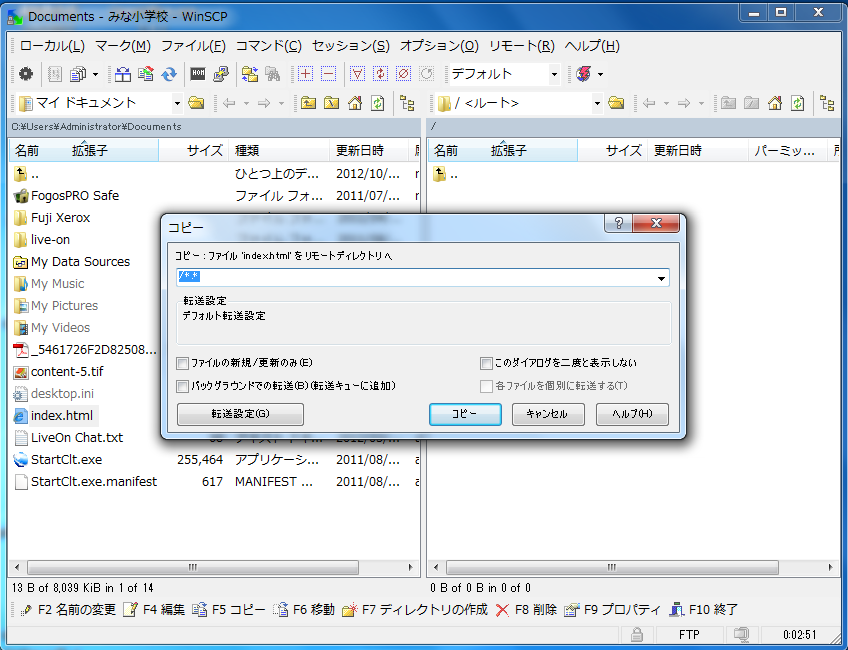 |
13.パソコン側(左側)のデータを選択してから,サーバー側(右側)へドラッグ&ドロップでファイルをコピーする。
コピー情報のウィンドウが表示されるので,[コピー]をクリックして続行する。 |
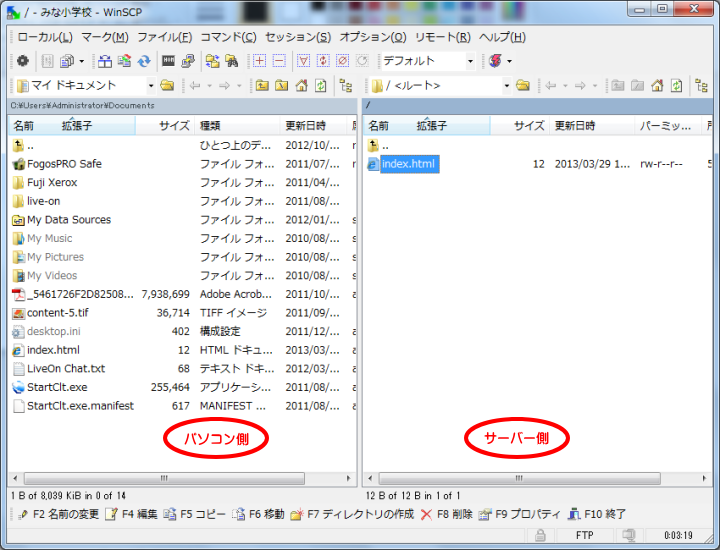 |
14.コピーしたファイルを,サーバー側で確認する。(サイズや日付を見る)
15.作業が終了したら,右上の[閉じる]ボタンで終了する。 |
ホームページビルダーのファイル転送ツールを利用する
|
|
16.ホームページビルダーを起動する。
[ツール][ファイル転送ツール](バージョンにより表示が異なる)から,ファイル転送ツールを起動する。
[ファイル転送設定画面]が表示される。 |
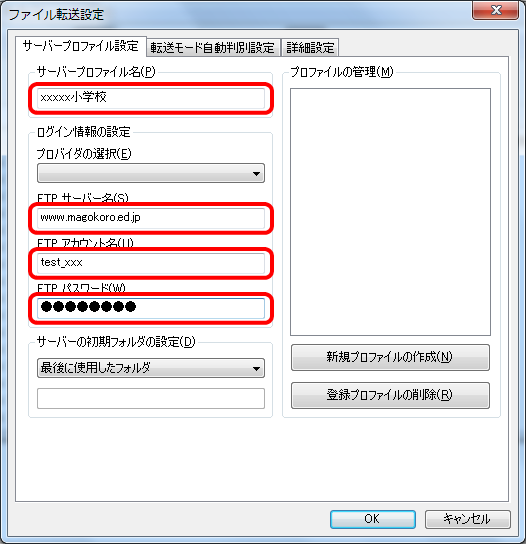 |
17.ファイル転送設定画面の[サーバープロファイル設定]の画面で, 次の情報を入力する。
サーバープロファイル名 : xxxxx小学校
FTPサーバー名 :
FTPアカウント名 : test_xxxx
FTPパスワード : ******* |
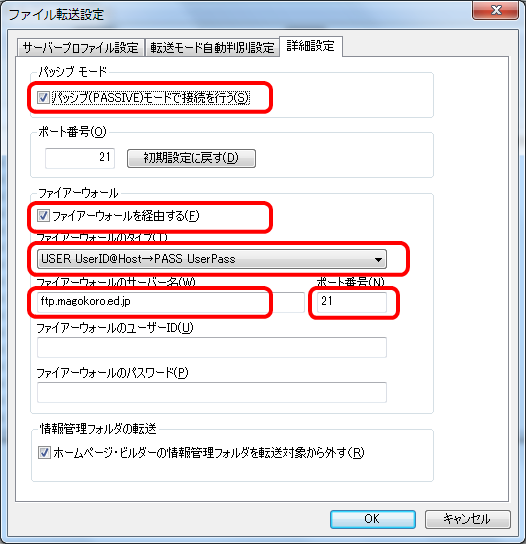 |
18.次に[詳細設定]の画面で、次の情報を入力する。
パッシブモード : チェックを入れる
ファイアウォールを経由する : チェックを入れる
ファイアーウォールのタイプ : UserID@Host→PASS User Pass
ファイアーウォールのサーバー名 : ftp.magokoro.ed.jp
ボート番号 : 21
|
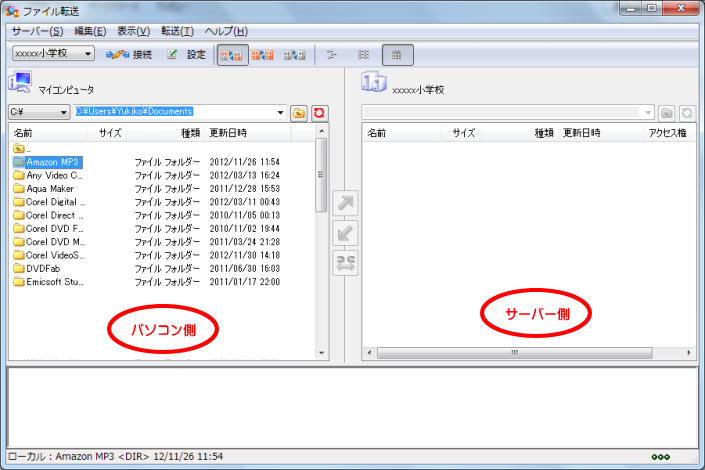 |
19.設定が終わるとサーバーへ接続して左のような画面に切り替わる。
ファイルを送る場合には,パソコン側(左側)のデータを選択してから,サーバー側(右側)へドラッグ&ドロップでファイルをコピーする。
サーバー側(右側)にコピーした情報が確認する。
20.作業が終了したら,右上の[閉じる]ボタンで終了する。 |