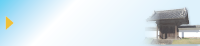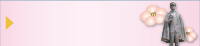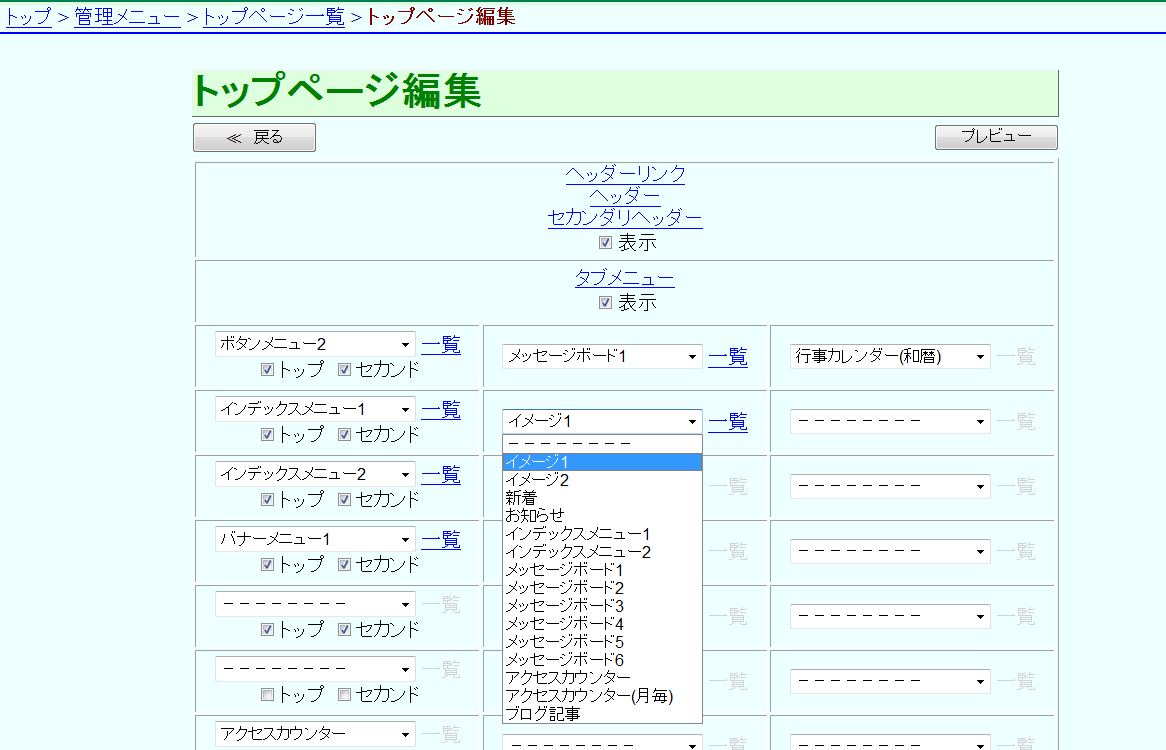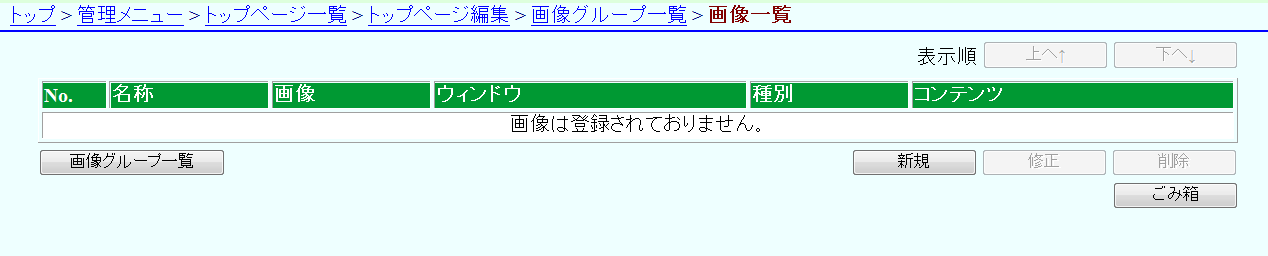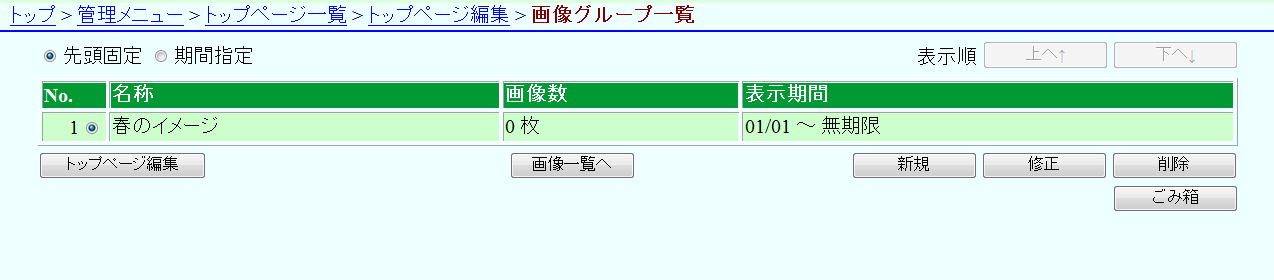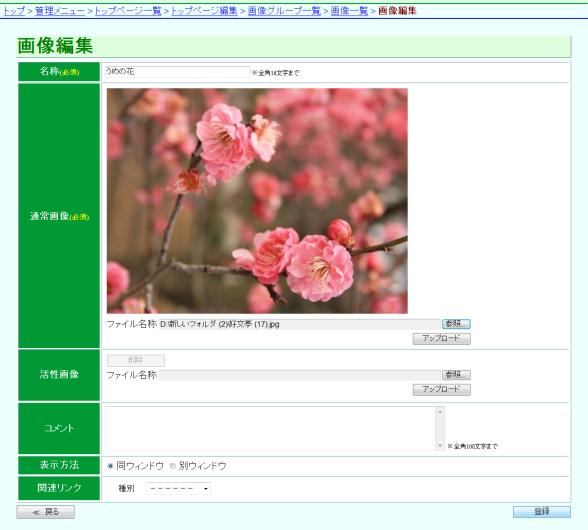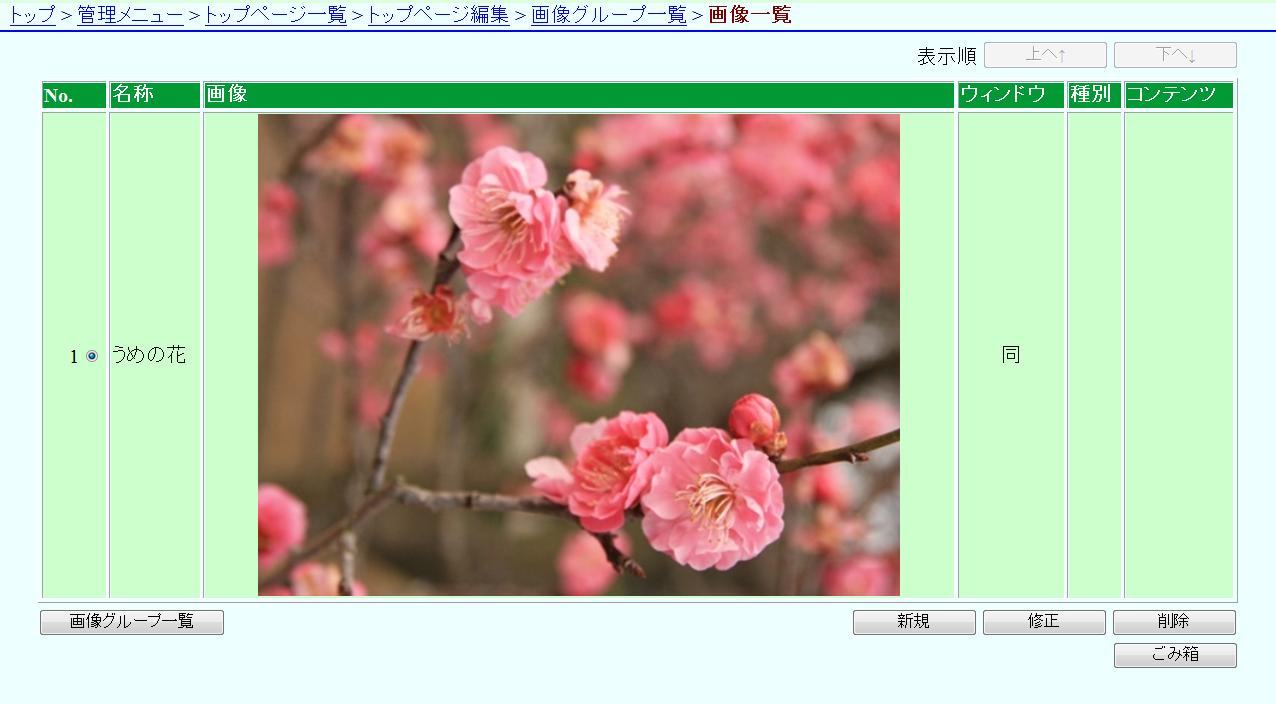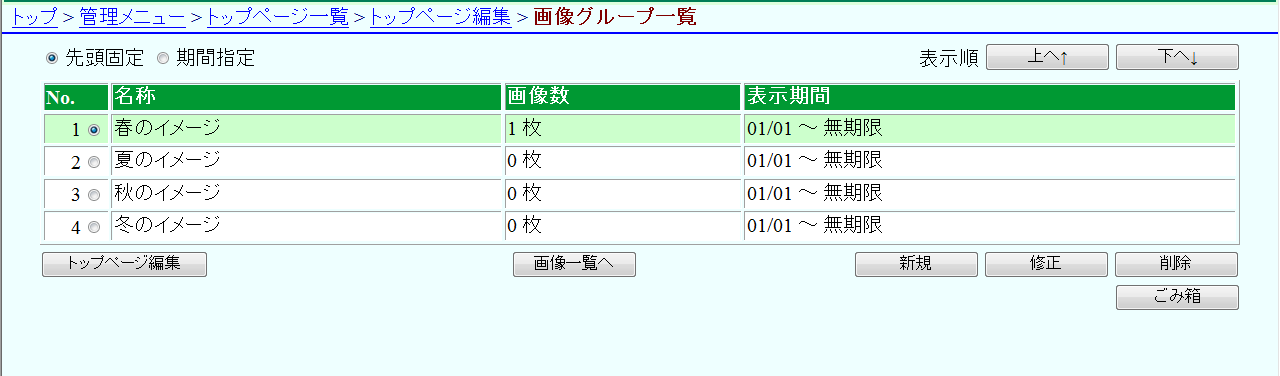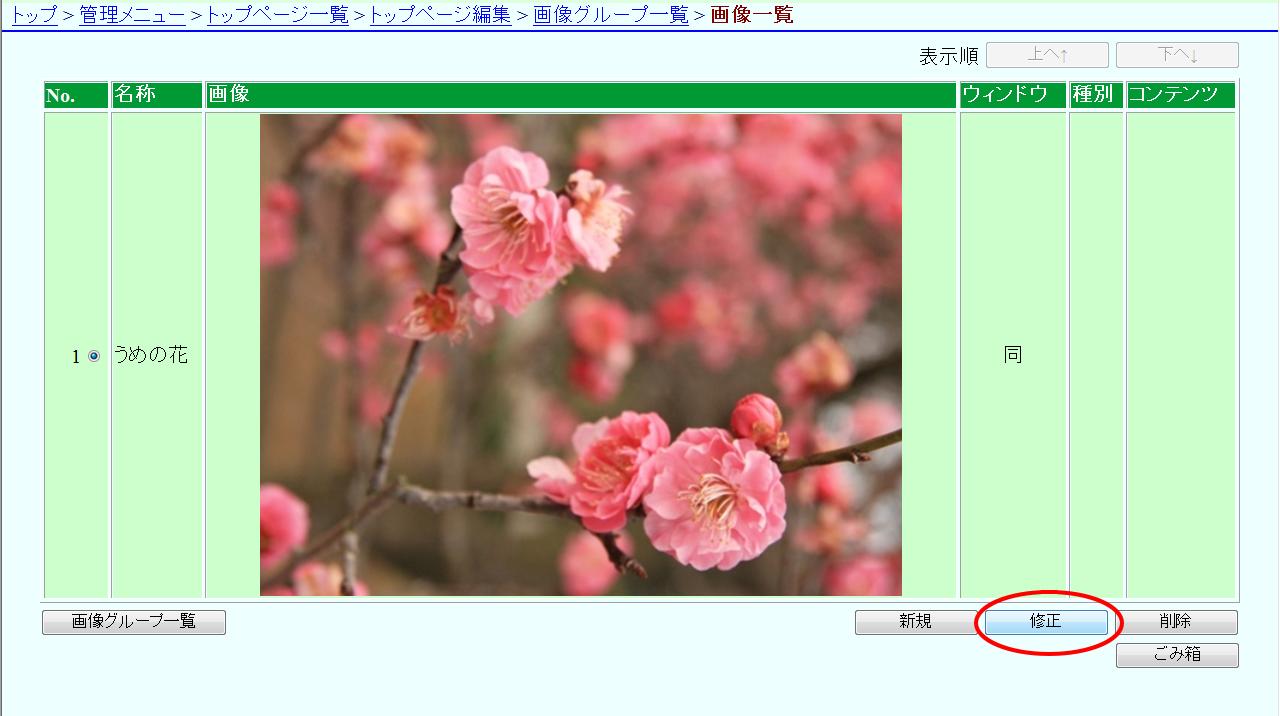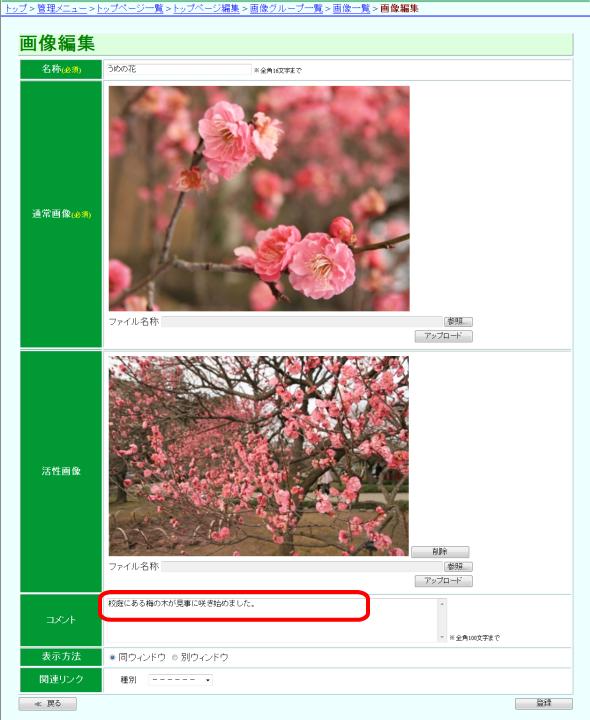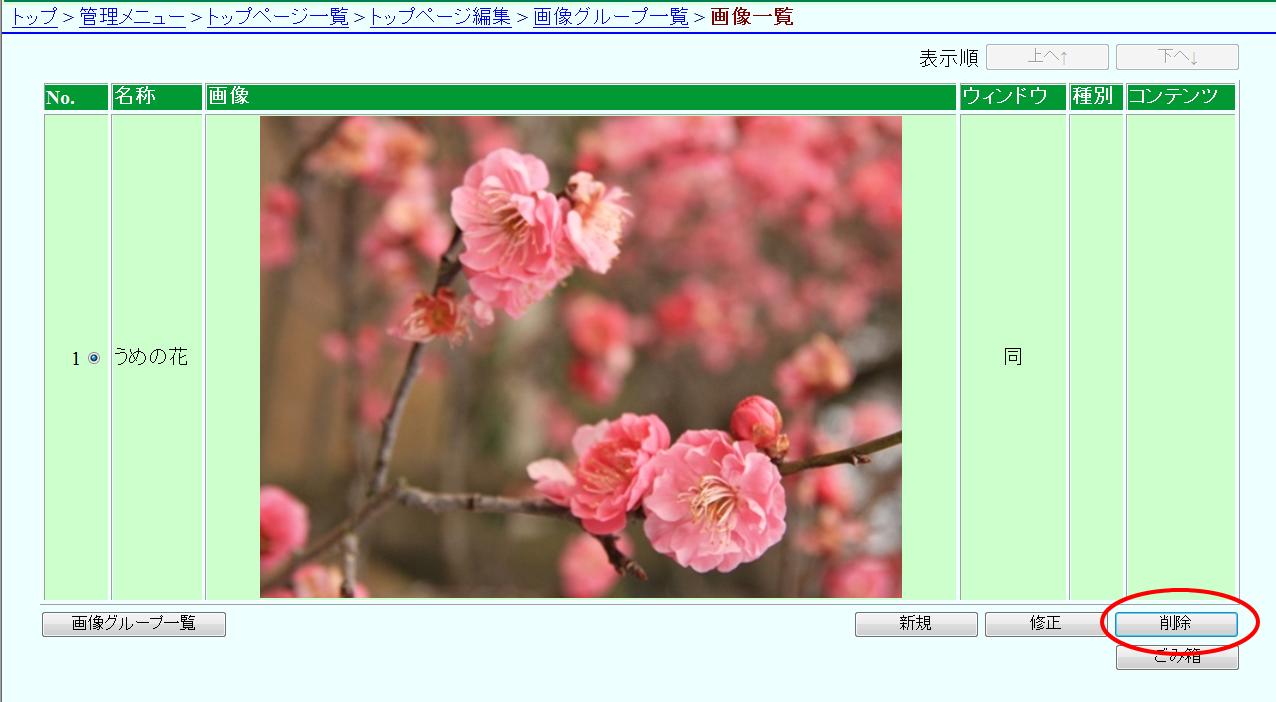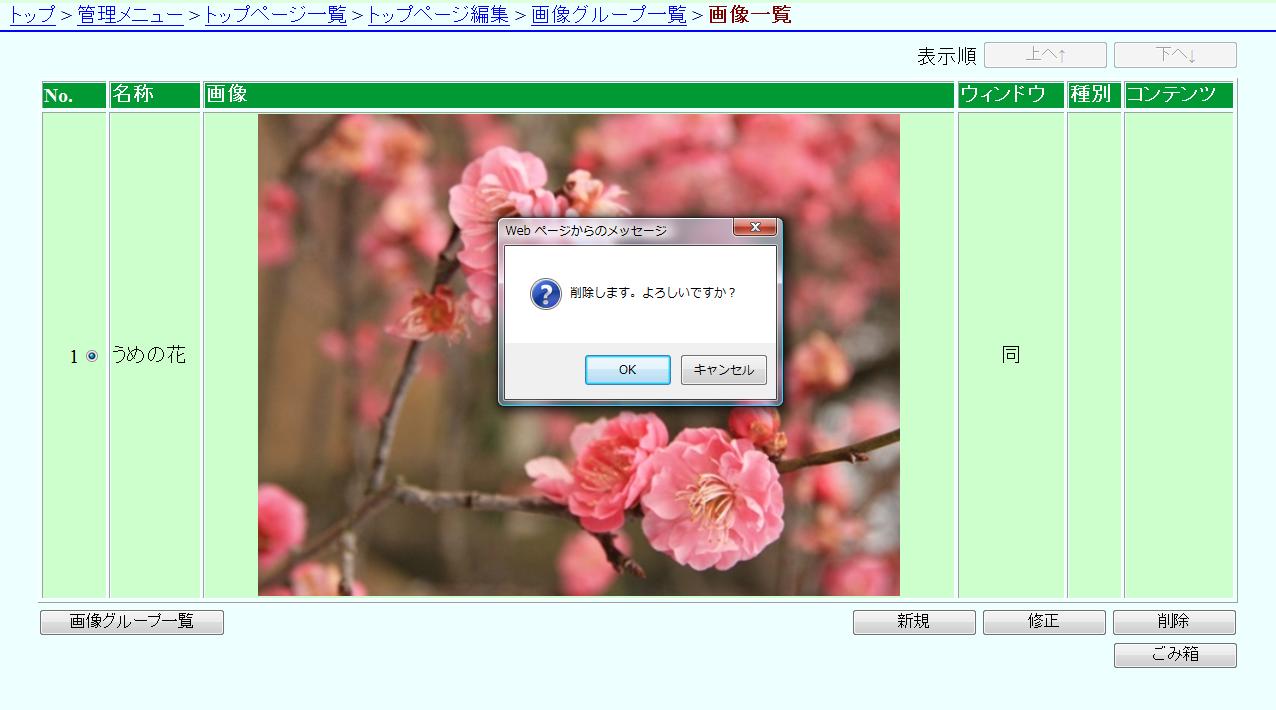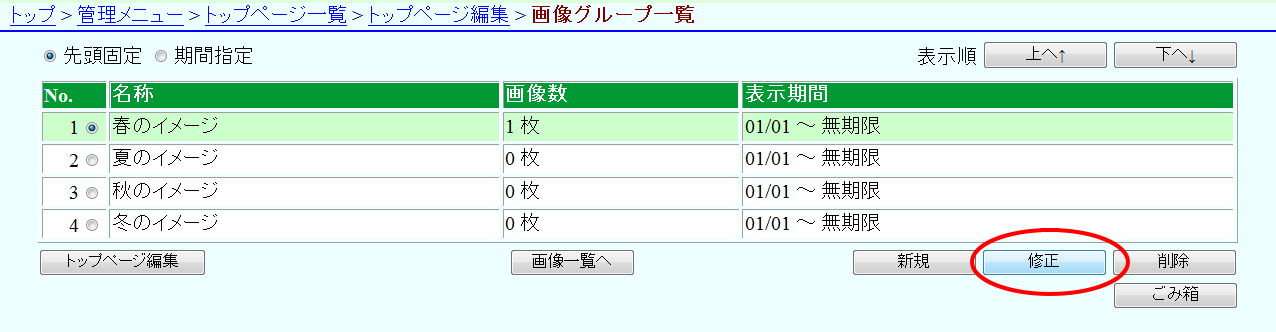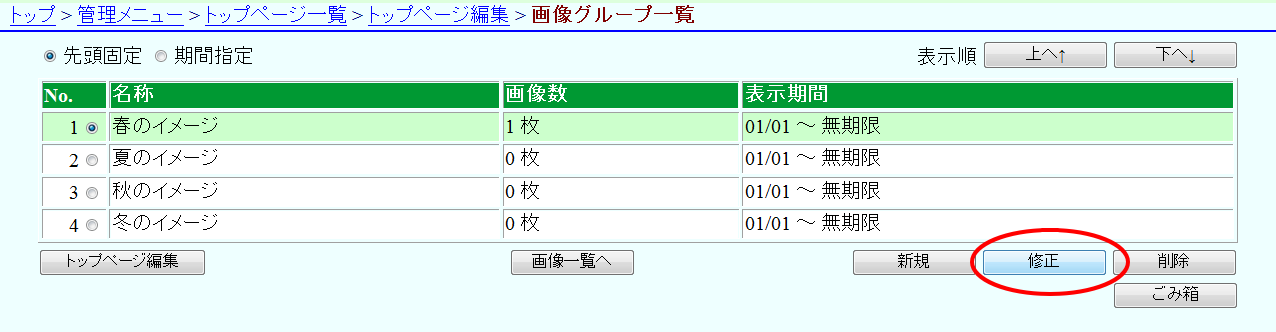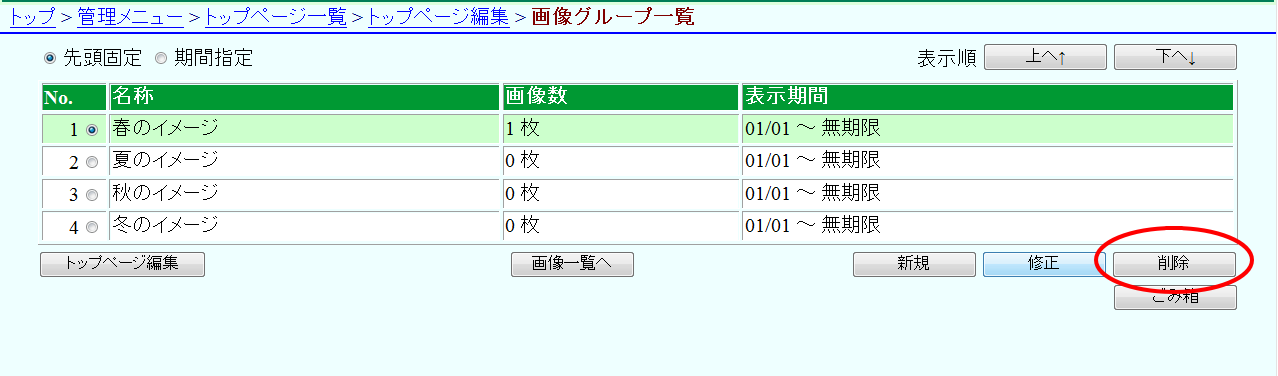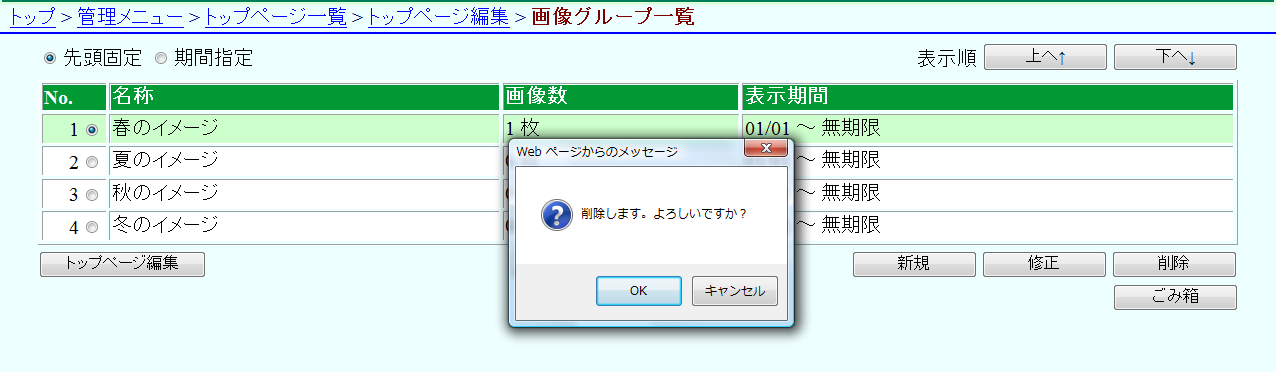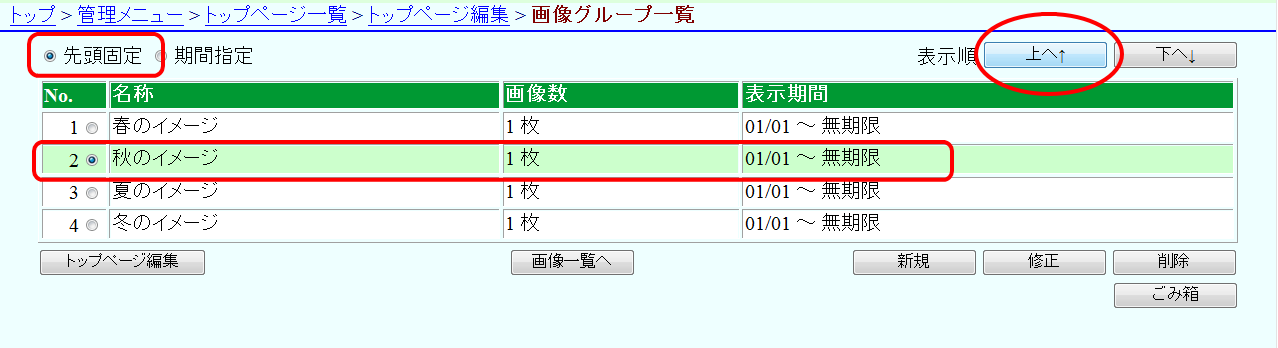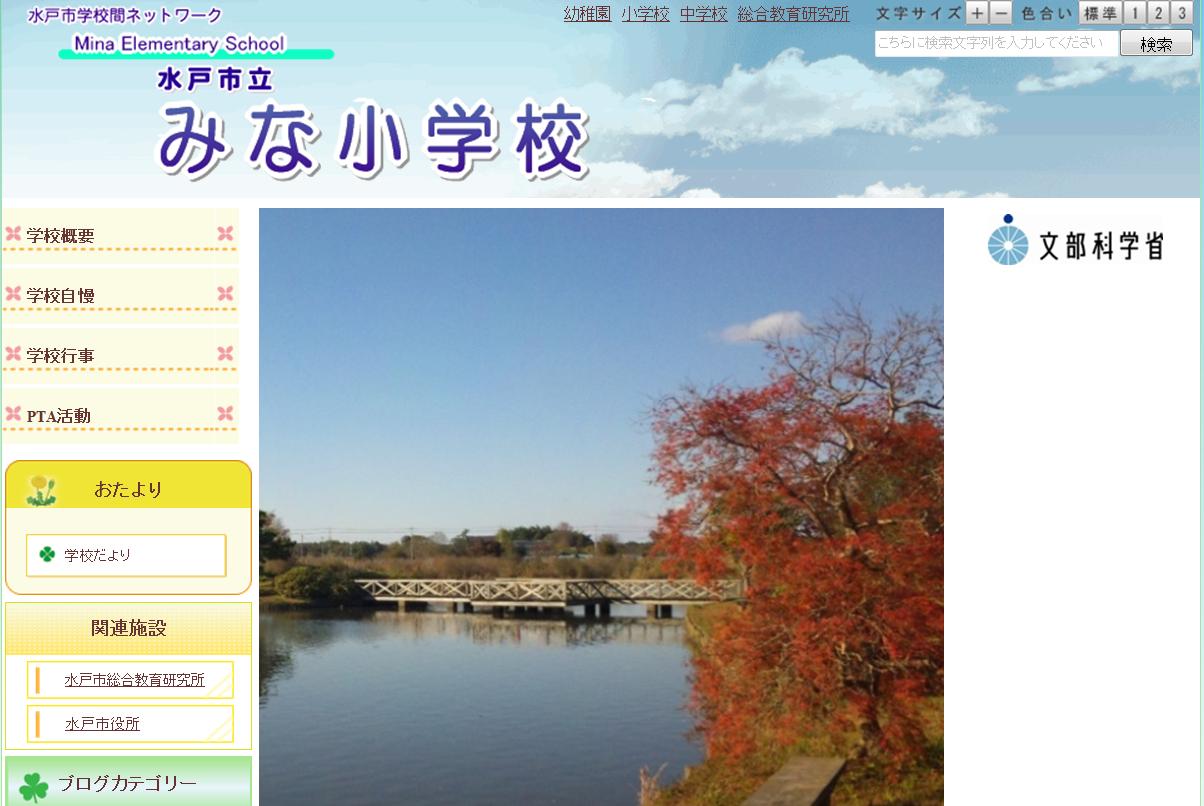14.イメージの作成
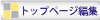
画像を登録して表示するには
|
|
1.ログイン後,[トップページ編集]を表示する。
|
|
|
2.画像グループ一覧が表示される。
[新規]をクリックする。 |
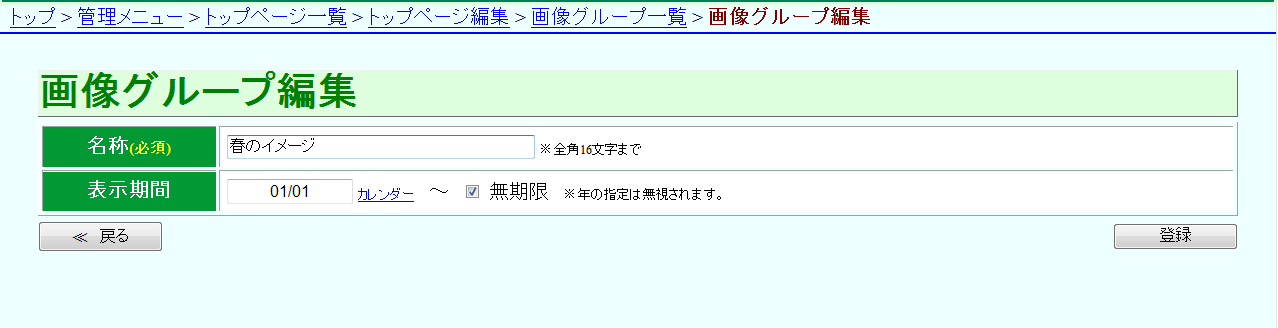 |
3.画像グループ編集が表示される
|
|
|
4.新しい画像グループが作成される。
|
画像編集 (画像を登録する)
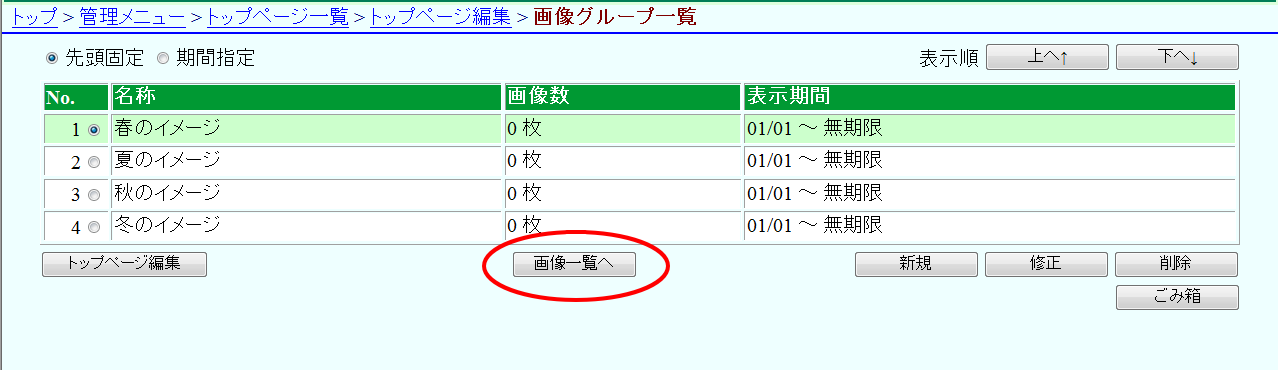 |
5.画像グループ一覧から画像を登録したい画像グループを選択して,[画像一覧へ]をクリックする。
|
|
|
6.グループ内に登録されている画像が表示される。
[新規]をクリックし,画像編集画面に切り替える。 |
|
|
7.各項目に入力,設定をします。
|
|
|
8.イメージ画像が表示される。
|
|
|
9.画像グループ一覧が表示される。
|
画像編集(画像の修正)
|
|
10.画像グループ一覧から画像を登録したい画像グループを選択し, [画像一覧へ]をクリックする。
画像一覧から修正する画像を選択し,[修正]をクリックする。
|
|
|
11.画像編集画面が表示される。
※修正が終了したら必ずトップページのプレビュー画面で確認を行う
|
画像編集(画像の削除)
|
|
12.画像グループ一覧から画像を登録したい画像グループを選択し,[画像一覧へ]をクリックする。
画像一覧から修正する画像を選択し,[削除]をクリックする。
|
|
|
13.「削除します。よろしいですか?」と表示される。
[OK]を選択します。 |
|
|
14.登録した画像グループの画像が削除された事が確認できる |
画像グループ一覧の修正と削除
- 必要がなくなった画像グループを編集・削除することができます。削除すると,グループ内に登録されている画像データはすべて削除されます。
|
|
15.画像グループ一覧から,修正する画像グループを選択し,[修正]をクリックする。 |
|
|
16.画像グループ編集画面が表示される
|
|
|
17.画像グループ一覧から,削除する画像グループを選択し,[削除]をクリックする。 |
|
|
18.「削除します。よろしいですか?」という確認メッセージが表示される。
|
画像グループの表示設定
- 複数の画像グループについて,先頭固定と期間指定を選択することができます。
- 先頭固定の場合には,選んだ画像グループのみが表示され,期間指定を利用すると一定の期間でイメージを自動的に切り替えることが可能です。
|
|
19.画像グループ一覧を表示させる。
左上の[先頭固定]にチェックがあることを確認する。 表示させたい画像グループを選択し,No.1(先頭行)にくるまで[表示順]「上へ」「下へ」で移動させる。 移動が完了したら,[トップページ編集]をクリックする。 |
|
|
20.先頭固定したイメージ写真が表示される
※プレビュー画面で必ず確認する |
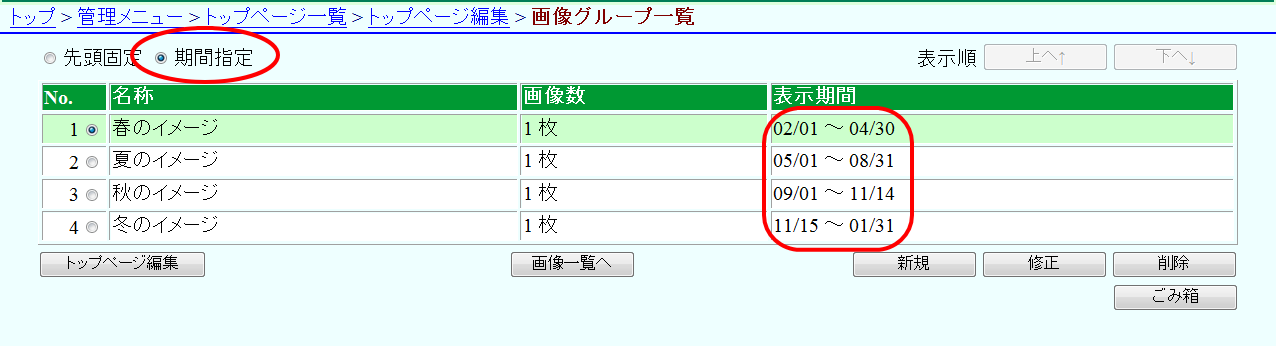 |
21.画像グループ一覧を表示させる。
|
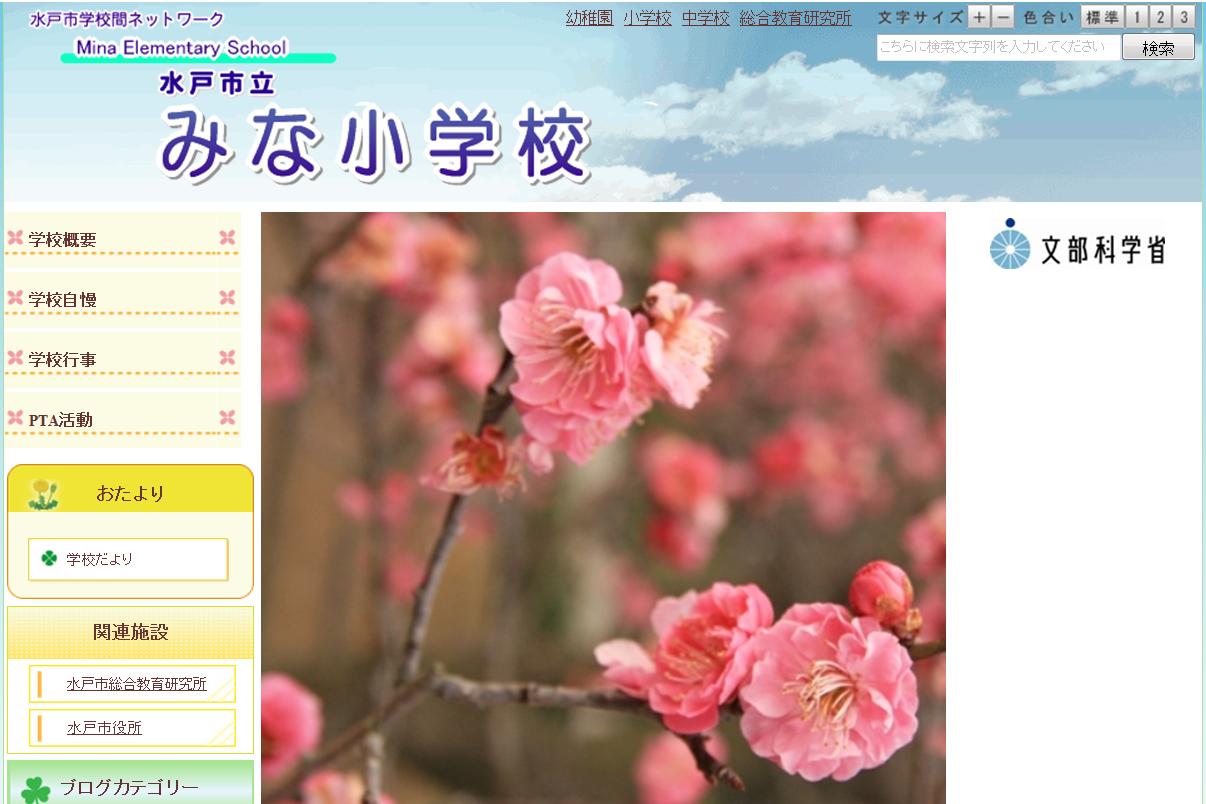 |
22.期間指定したイメージ写真が表示される。
※指定した期間の画像グループに切り替わっているのをプレビュー画面で確認する。 |